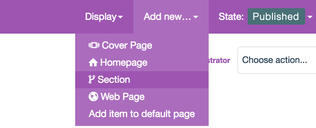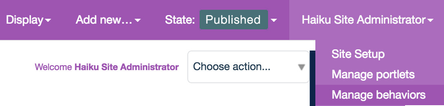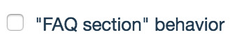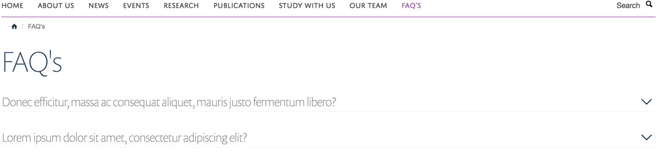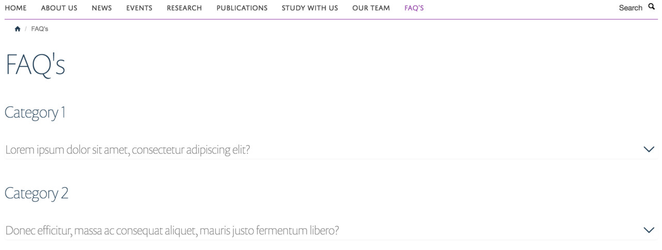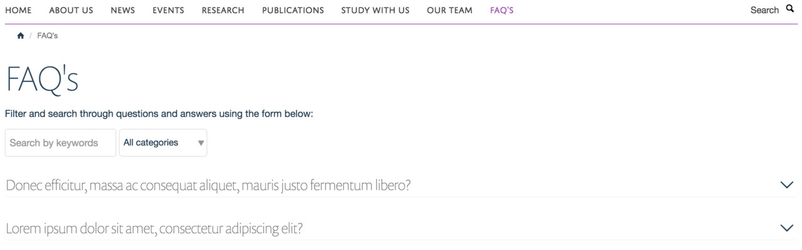FAQ's
You will require this information when you would like to create an FAQ section, and populate it with FAQ items.
Step-by-step guide to create an FAQ section
- Navigate to the root/home page of your website (make sure that you are logged in, and that you have the appropriate editing privileges).
- Use the 'Add new' menu to add a new 'Section'.
- Name the section, and save the form.
- Once you have saved the section, you will be looking at your new section.
- Using the dropdown menu from your account name, in the top right of the page, on the edit bar, select 'Manage behaviours'
- You will now see a page with a list of available behaviours, check the box next to 'FAQ section behaviour'.
- Scroll down and click 'Save' - the page will reload, and a notice will appear at the top confirming that the changes have saved, you can now navigate back to the newly created section, to begin adding content.
Note: Don't forget that if you are creating this section in the root of your website, and do not want it to show on the main horizontal navigation of your website, that you should go to the 'Settings' tab when creating the section and check the box next to 'Exclude from the navigation'. You will then need to access the new section that you have created, through the folder contents at the root of your website.
Step-by-step guide to create a FAQ item
Firstly, you will need to make sure that you have allowed the use of the FAQ content type - to do this follow the steps below. You will only ever need to carry out these steps once when you first create an FAQ section.
- Navigate to your FAQ section (make sure that you are logged in, and that you have the appropriate editing privileges).
- Using the 'Add new' dropdown menu on the edit bar, select 'Restrictions'
- You will be taken to a page where you will see three fields:
- 'Type restrictions'
- This will be set to 'Manually' this is how it should be left.
- 'Allowed types'
- In this field, check the box next to 'FAQ' item.
- 'Secondary types'
- You do not need to change these.
- 'Type restrictions'
- Scroll to the bottom of the page and click 'Save'
Once you have granted the permission to add FAQ items, follow the steps below to begin populating your FAQ section.
- Navigate to your FAQ section (make sure that you are logged in, and that you have the appropriate editing privileges).
- Using the 'Add new' dropdown menu on the edit bar, select 'FAQ item'
- You will be taken to a page with two tabs. On the first tab 'Default' you will see seven fields:
- 'Question'
- This field is for writing the question in, this essentially acts as the title for the FAQ item.
- 'Short answer'
- This field is for a short answer that will be displayed only in search results, content listings, and on the individual FAQ page. This will not chow in the accordion view.
- 'Answer'
- This field is for the full answer to the FAQ. This will be shown on the individual FAQ item page, as well as in the accordion view.
- 'Categories'
- This field is populated with the preprepared categories for the FAQ items. To create categories for your FAQ items, go to the 'Taxonomy' on your website and add a new tag list.
- 'Sortable name'
- This field is not required to be populated, as you will group FAQ's by category.
- 'Publishing date' and 'Expiration date'
The publication and expiration dates work as such:
When an item is past its expiration date, it's marked "expired" in red in its document byline when viewed.
An item whose publication date is before the current date doesn't get extra text in its byline.
In both cases, the item is "unpublished", which is not to be confused with a workflow state.
It merely means the item doesn't show up in listings and searches.
These listings include folder listings.
However, the owner of the item will keep seeing it, which is handy because you like to know what you have lying around in your site.
Expired items in a folder are marked as such when viewing the folder_contents.
There's no quick way of seeing if items in a folder listing are not yet published.
When you set an unpublished item as the default view for a folder, that item will be shown.
Unpublishing an item doesn't have any effect for admins. They will always see unpublished items in their listings and searches.
Giving another regular users rights ("can add", can edit", "can review") on the item doesn't make it any less unpublished for those users.
A practical way for a non-admin user to access an unpublished item is directly through its URL.
- 'Question'
- On the second tab 'Settings' you will see one field:
- 'Exclude from the navigation'
- If the checkbox for this field is ticked, the FAQ item will not show in the navigation anywhere, but it will still be searchable.
- 'Exclude from the navigation'
Once you have made all of your changes, click the 'Save' button at the bottom of the page.
Don't forget to publish the FAQ when you have completed it,s o that all of your website visitors can see it.
Step by step guide to setting the display of your FAQ section
- Using the 'Display' tab on the edit bar at the top of the page, select one of the two following options for your FAQ section layout:
- 'FAQ - plain listing'
- This display will list all of the FAQ's in the section, in alphabetical order - as below:
- This display will list all of the FAQ's in the section, in alphabetical order - as below:
- 'FAQ - Category tabs'
- This display will show all of the FAQ's that are in the FAQ section, broken down by the categories that they are tagged with - as below:
- This display will show all of the FAQ's that are in the FAQ section, broken down by the categories that they are tagged with - as below:
- 'FAQ - plain listing'
- Once you have chosen which display you would like to use, you can then define which, if any of the optional filters you would like to use. To do this, navigate to the FAQ section that you have created and click 'Edit' in the top left on the edit bar.
- In the 'Edit' view of the section, you will see multiple tabs. Click on the 'View' tab.
- On the 'View' tab, you will see four fields.
- 'FAQ's path'
- In this field, you can define the path that you want to collect FAQ's from and show in the section. For example, if you have multiople FAQ sections across your website, and you have one section where you wouldlike to list them all, you can enter '/' into the field and it will collect all of the FAQ's from across your website.
- 'Select visible FAQ categories'
- Whichever FAQ display you are using, this will still work in the same way. If you have all of the categories in the left box, they will all show in the section. If you want to display only some specific categories, then you need to select them and move them into the right box.
- 'Select visible listing filters'
- This field allows you to display one, both or none of the filters that are available to a user.
- 'Keyword searching'
- If you enable this filtering (by selecting it and shifting it to the right box), it will allow users to type into a free text search field, and it will filter the results in real time for the user.
- 'Selected categories'
- If you enable this filtering (by selecting it and shifting it to the right box), it will allow users to select a category from the list, and then display only FAQ's tagged by that category.
- 'Keyword searching'
- This field allows you to display one, both or none of the filters that are available to a user.
- 'Show results as accordion'
- Checking this box will show the results in an accordion layout - this lists only the questions, and then allows the user to click on it to expand the answer.
- 'FAQ's path'
Don't forget that, although when you are building this section for the first time it will span the full width of the page, you are able to add portlets in the usual way. The portlets in this section will be 'Primary portlets'.
Related articles