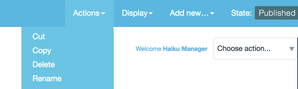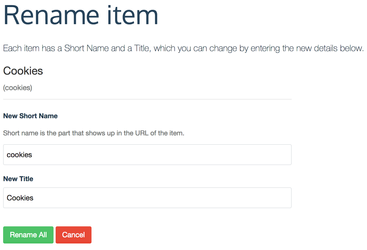/
'Actions' menu
'Actions' menu
You will require the information on this page when you want to cut, copy, delete or rename an item of content.
Step-by-step guide to cut an item of content
- Navigate to the item of content that you would like to cut and move, ensure that you are logged in, and have the relevant editing permissions.
- Click on the 'Actions' menu on the edit bar
- Select 'Cut' from the drop down menu.
- Navigate to the section where you would like to paste the item of content, select the actions menu, and click on 'Paste' from the menu.
- The item will then paste into the section.
Step-by-step guide to copy an item of content
- Navigate to the item of content that you would like to copy and move, ensure that you are logged in, and have the relevant editing permissions.
- Click on the 'Actions' menu on the edit bar
- Select 'Copy' from the drop down menu.
- Navigate to the section where you would like to paste the item of content, select the actions menu, and click on 'Paste' from the menu.
- The item will then paste into the section.
- Please note that when you copy an item of content, unless the new section path is very different, you will see 'copy_of_{content_name}' in the URL of the copied item.
If you can't see the actions menu on the page that you are looking at, then you are not able to use any of the options here. Also, if you try to paste an item into a section where the content type is not allowed, the system will tell you that there is an error.
Step-by-step guide to delete an item of content
- Navigate to the item of content that you would like to delete, ensure that you are logged in, and have the relevant editing permissions.
- Click on the 'Actions' menu on the edit bar
- Select 'Delete' from the drop down menu.
- You will be taken to a page where you will be able to confirm or cancel the deletion of the item of content.
- Once you confirm your selection, you will be taken back to the folder that the page used to display in.
The 'Delete' action is irrevocable by users and site administrators of the system alike. If you delete an item of content by mistake, it is important to stop editing the site and get in touch with the helpdesk as soon as possible, where one of the team may be able to help retrieve the deleted item of content.
Step-by-step guide to rename an item of content
- Navigate to the item of content that you would like to rename, ensure that you are logged in, and have the relevant editing permissions.
- Click on the 'Actions' menu on the edit bar
- Select 'Rename' from the drop down menu.
- You will be taken to a page with two fields where you will be able to change both the title of the page, as well as the URL of the page;
- 'New Short Name':
- This field is where you can define the URL of the item of content. You can change this to anything that you would like to, but the new name must be URL friendly, e.g. no spaces - use a hyphen instead. The form will fail if the input to the field is invalid.
- 'New Title':
- This is the title of the item of content that will appear at the top of tha page and in any navigation that is linking to it.
- 'New Short Name':
- Once you have updated the fileds that you would like to, click the 'Rename all' button. This will ensure that all of the releveant items of content will be renamed.
When you change the name and or URL of an item of content, the system will keep a history of these changes, and ensure that if a user goes to the previous URL of the page, that they will be redirected to the page on the new URL, this is the same for any links created within your website.
Related articles