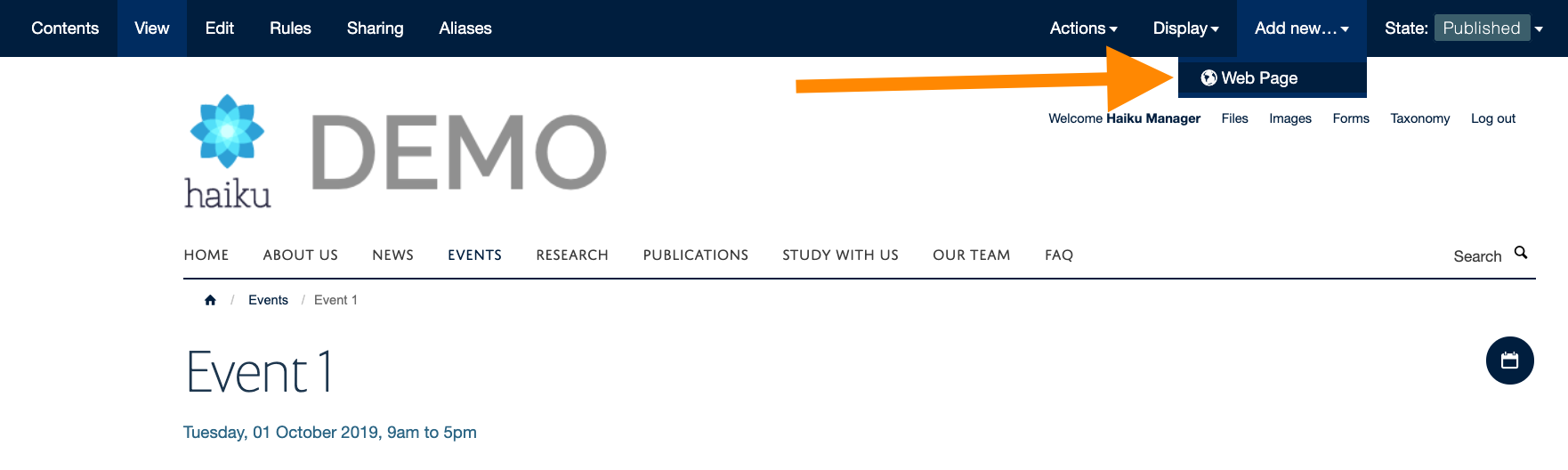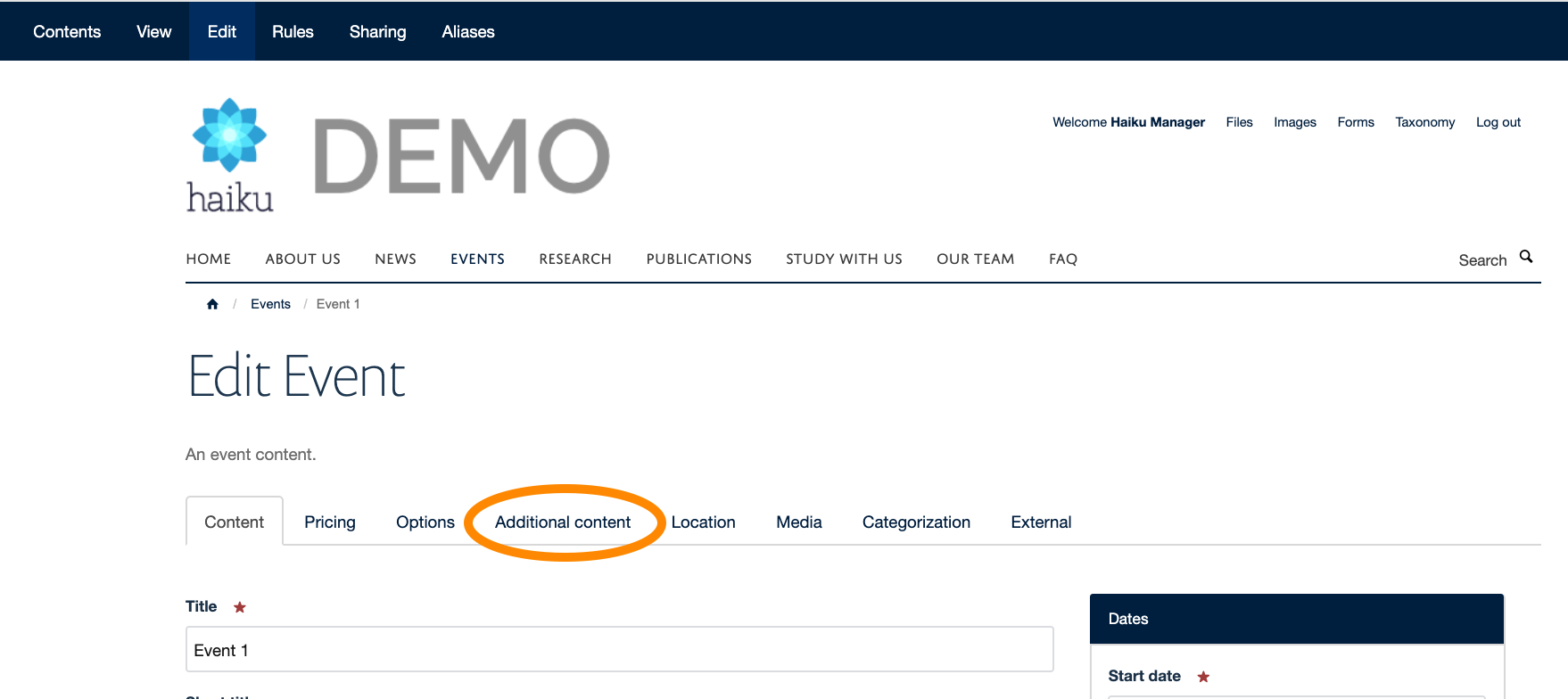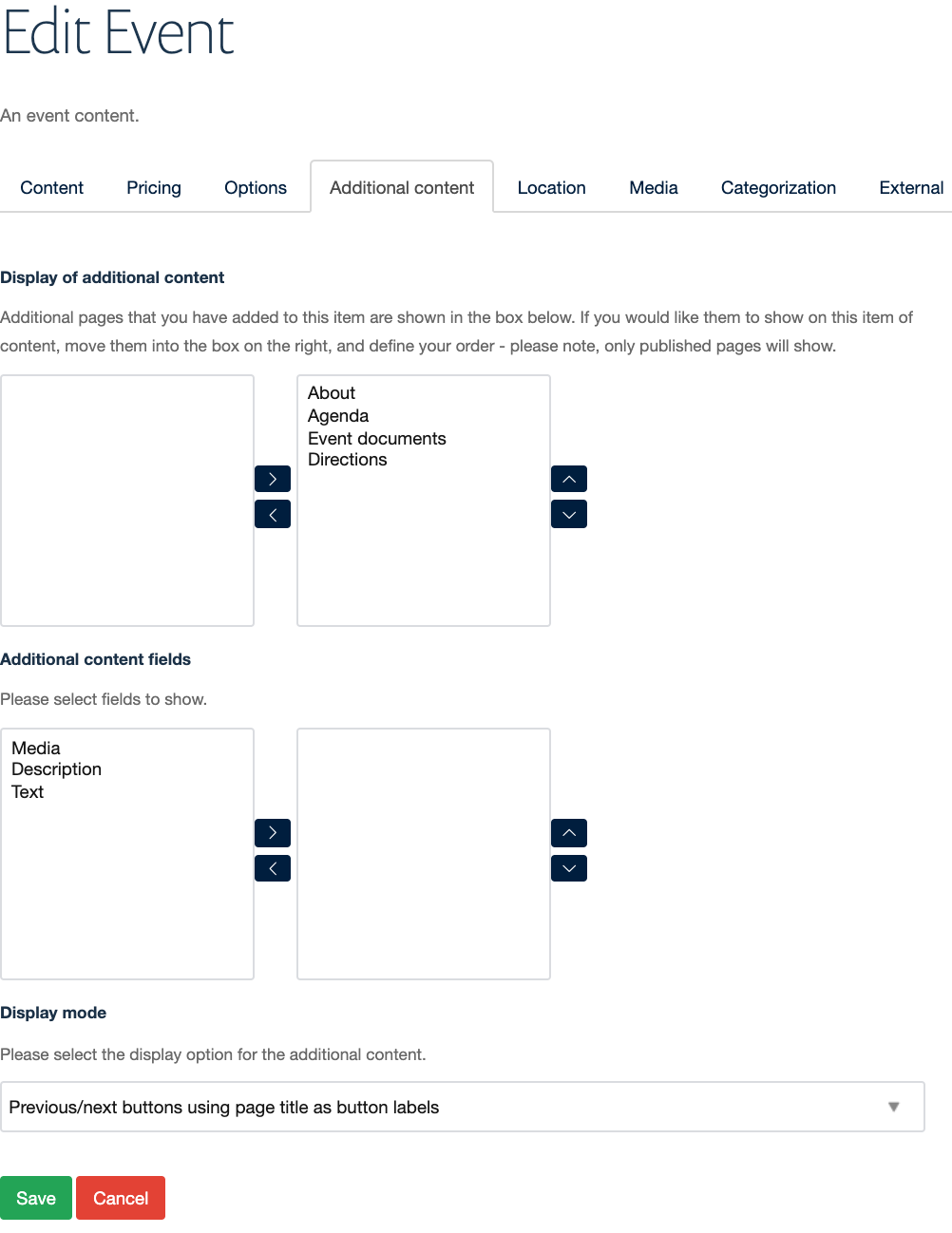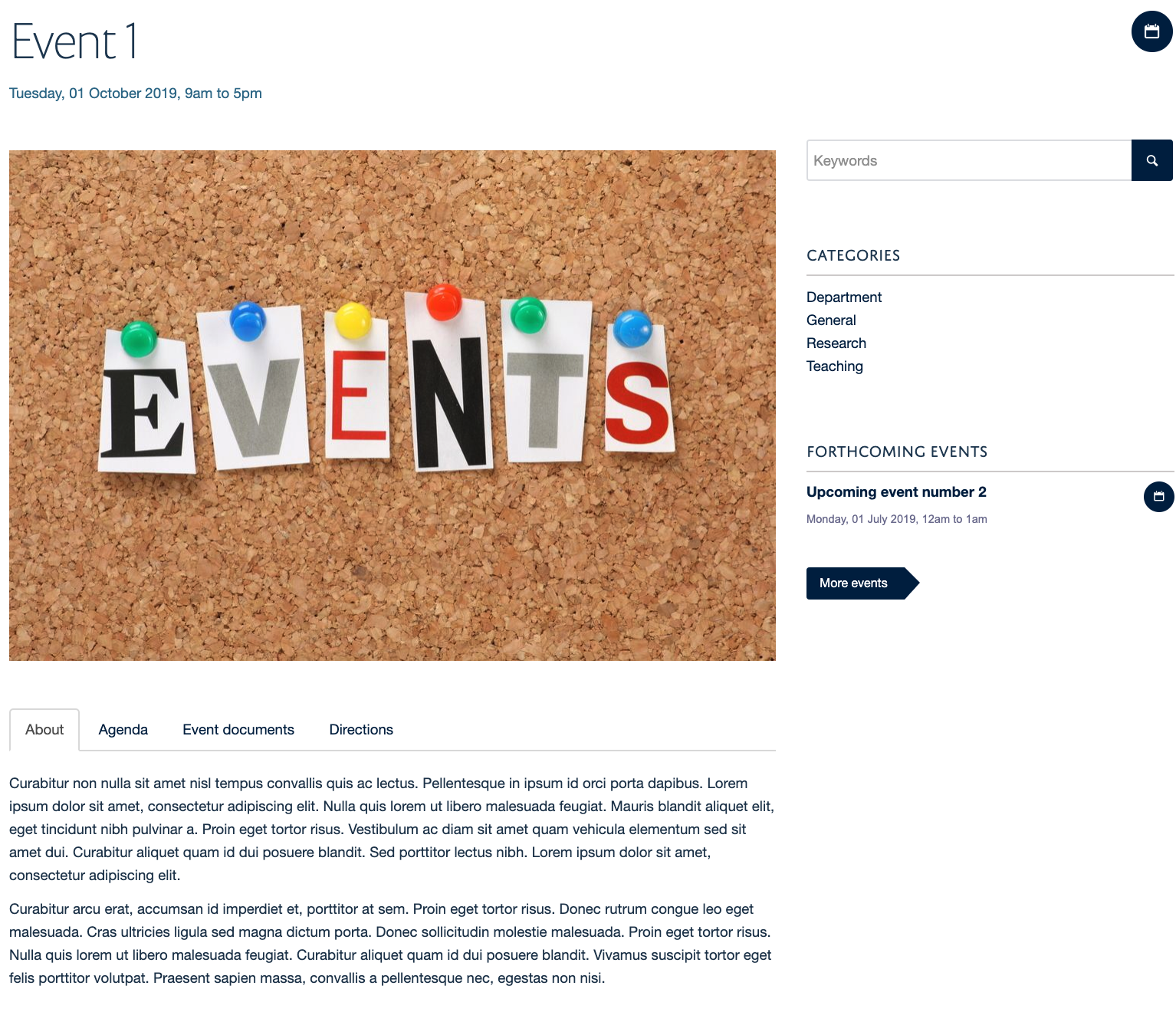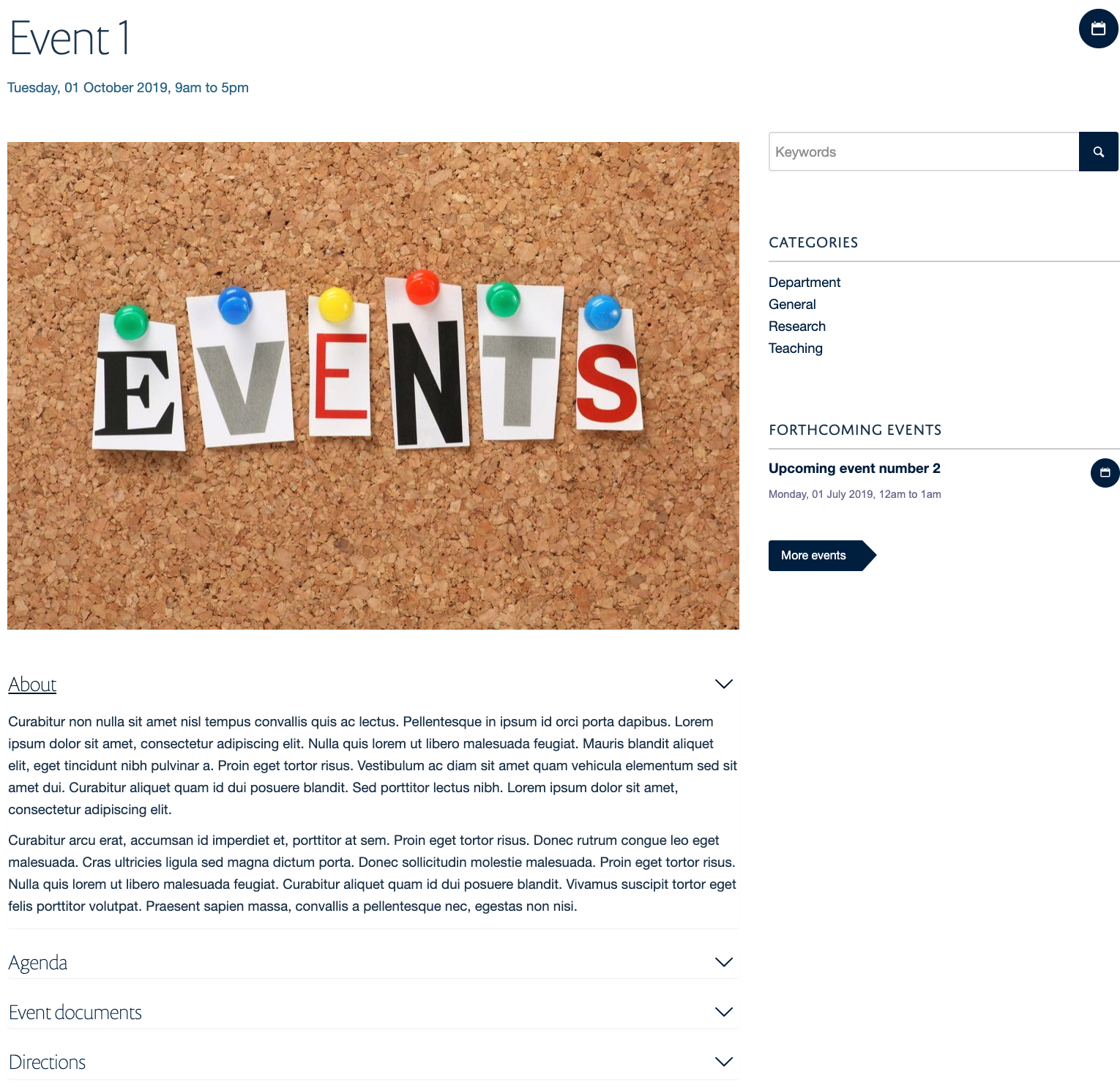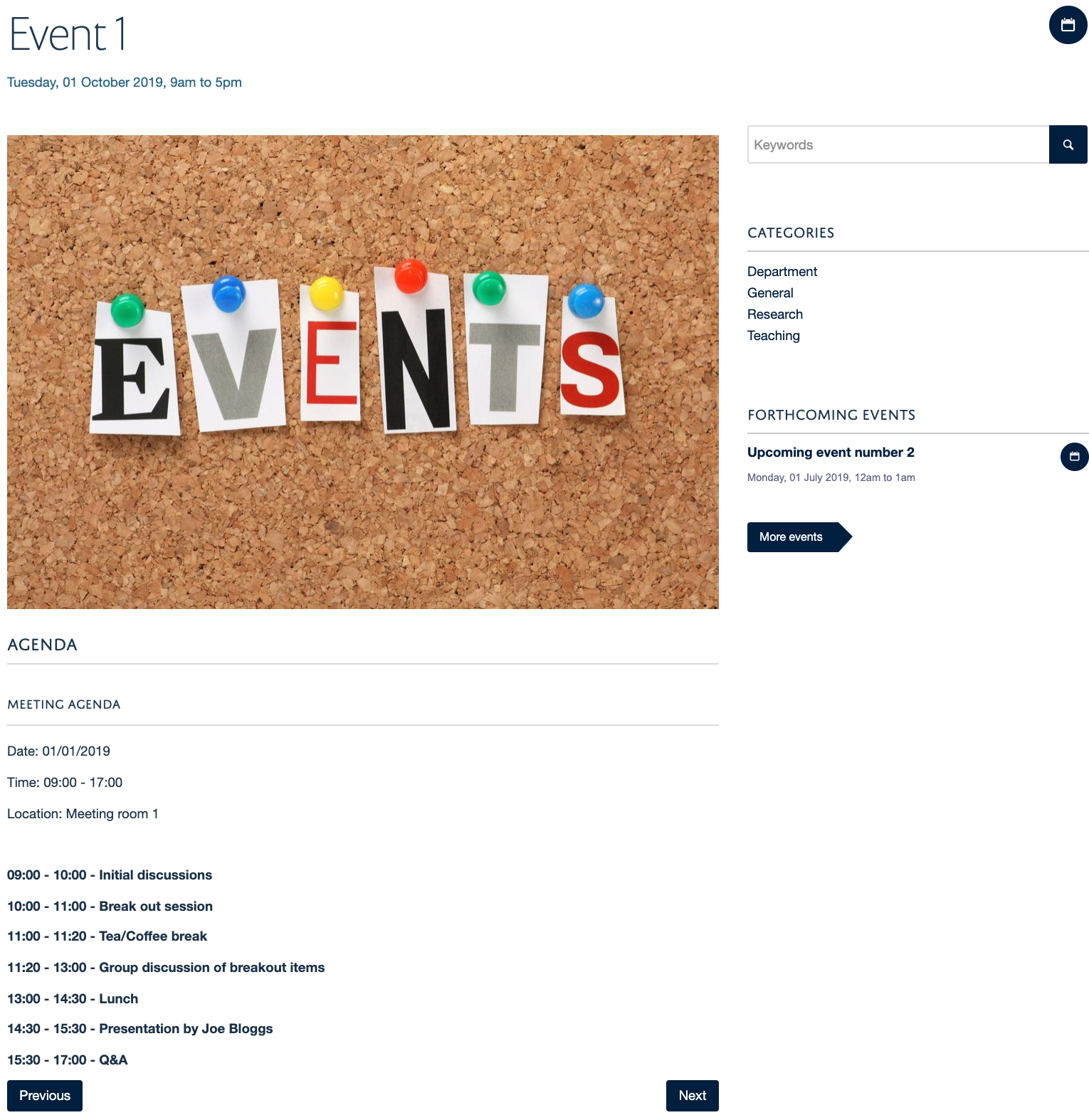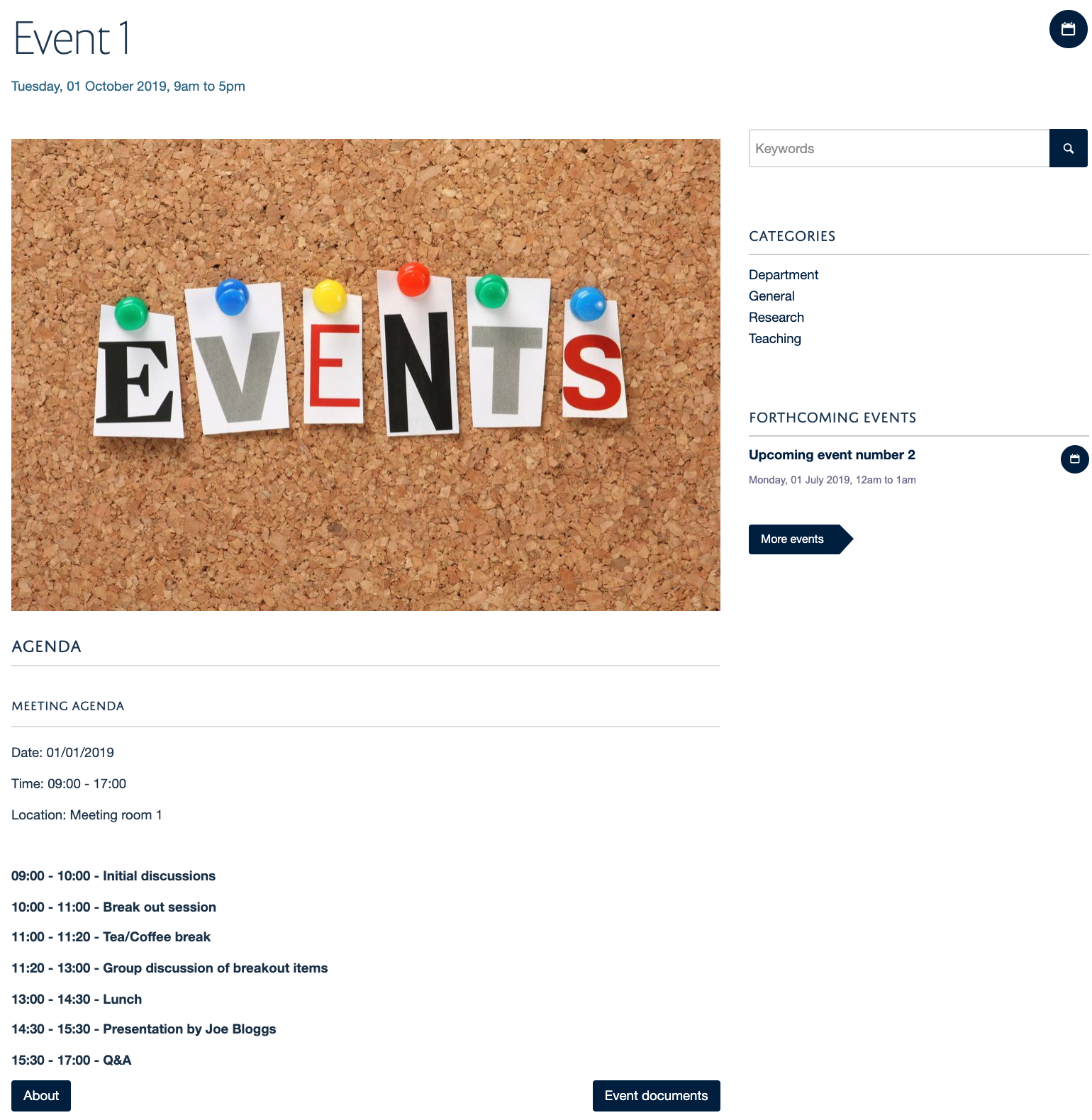/
Additional content
Additional content
You will require this information when you would like to add additional pages to various content types, and showing them in tabs on the page.
Step-by-step guide for adding additional content to pages.
- Navigate to the content that you would like to add more content to (ensure that you are logged in).
- Once you are in the individual item of content, use the 'Add new' menu to add a 'Webpage' to the item of content.
- You will be taken to the edit interface of the webpage, and simply create this page as you normally would. NOTE: You can use the 'Image' field as well, as this can be shown in the tabbed content.
- Save the page that you have created, and you will be taken to a 'View' page of it.
- Navigate back to the original item of content that you are adding the content to, using the breadcrumbs on your website, or the regular navigation.
- Click 'Edit' on the item of content that you have just added the extra webpage to.
- You will see the tab 'Additional content' select this tab.
- On the 'Additional content' tab, you will see 3 fields:
- 'Display of additional content' this field comprises of 2 boxes.
- The box on the left will show the additional pages that you have added to the content and are then available for use as additional content.
The box on the right is where you move the pages too if you want them to show as additional content under the main content of the pre-existing content.
- So, to show an additional webpage on a tab, move it from the left box to the right. Please note, the page will only display publicly if it is published.
- 'Additional content fields'
- This field has a left and a right box.
- These boxes allow you to define which fields of the additional items of content will show. NOTE: This defines the configuration for all the display options, you cannot choose to display some information on some pages and not on others.
- To chose which fields you would like to show, move them from the left box to the right box. The items in the right box are the ones that will show on the page. You can also use the arrows on the right to change the order that these fields display in.
- 'Display mode'
- This dropdown menu allows you to select how the additional items of content display in your page. There are four available options:
- 'Tabbed display' - displays the pages in tabs beneath the body content of the item the additional content is added to:
- 'Accordion display' - displays the pages in an accordion view beneath the body of the item that the additional content is added to. When a user lands on the page, the top item of the accordion will be opened by default:
- 'Previous/next buttons display' - displays the pages beneath the body content of the item the additional content is added to in the order that they have been selected with previous/next buttons showing, dependant of which page of content the user is on:
- 'Previous/next buttons using page title as button labels' - displays the pages beneath the body content of the item the additional content is added to in the order that they have been selected with previous/next buttons showing and the wording on the buttons showing the title of the page that is next or previous, dependant of which page of content the user is on:
- 'Tabbed display' - displays the pages in tabs beneath the body content of the item the additional content is added to:
- This dropdown menu allows you to select how the additional items of content display in your page. There are four available options:
- 'Display of additional content' this field comprises of 2 boxes.
- Once you have defined all of the above, save the settings, and you will then see the additional content on your page.
Please note, as a logged in user, you will see a 'Permalink' button on the additional content. This is to make it easy for editors to navigate to the additional content pages to edit them. This will not show to anonymous users.
Related articles
, multiple selections available,