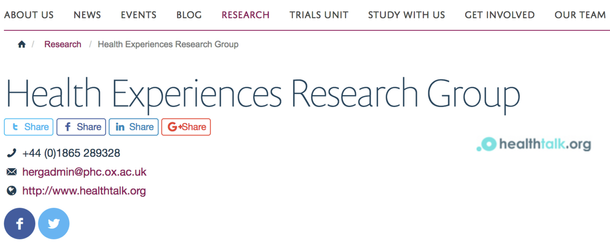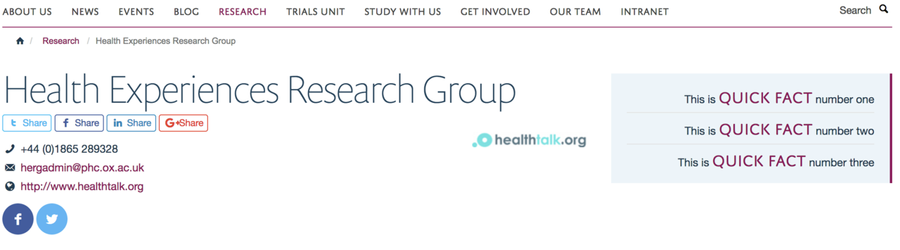Research Group Page
You will require this information when you would like to edit a research group.
Step-by-step guide for editing the main body content on a research group.
- Navigate to the research group page that you would like to edit, make sure that you are logged in, and have the appropriate level of access.
- Click the 'Edit' option on the edit bar, at the top of your page.
- Once you have clicked 'Edit' you will be taken to the edit form for the research group page, where you will see 18 fields:
- 'Group Name'
- Use this field to give the page a title. This title will also form the URL of the research group.
- 'Three-line Introduction'
- This field should be used to enter a high-level summary of the Group's work, in three lines or less. Please note, the system will not limit you to using three lines, but this is our suggestion for usability purposes.
- 'Logo'
- You can upload an image to this field, that will be displayed at the top of the group page, under the main title, and to the right of the contact details.
- 'Page Text'
- This is a rich text field for you to be able to input body content, that will show under any lead image that you may choose to display on the page.
- 'Quick Facts'
- This field allows you to put in some facts that you want to display, formatted differntly, to the user looking at the page. The quick facts that you enter, will be displayed in line with the contact details, in the far right column of the page.
- This field allows you to put in some facts that you want to display, formatted differntly, to the user looking at the page. The quick facts that you enter, will be displayed in line with the contact details, in the far right column of the page.
- 'Phone'
- This field allows you to put in a telephone number for users to contact, if they would like to find out more information about the group. This field will display underneath the title, at the top of the page.
- 'Fax'
- This field allows you to put in a fax number for users to contact, if they would like to find out more information about the group. This field will display underneath the title, at the top of the page.
- 'Email'
- This field allows you to put in an email address for users to contact, if they would like to find out more information about the group. This field will display underneath the title, at the top of the page.
- 'Our Team'
- This field is a pick list. This field allows you to select profiles that are on your webstie, to show in a list on the research group page. The peoples profiles that are showing, will also link to the profile, and add a connection to the group, on the profile page. To make a profile display, select it, and use the arrows to move it into the box on the right side, where you can use the up and down arrows to reorder the profiles.
- 'Our team portlet title'
- This field allows you to define the title at the top of the list of profiles.
- 'Key Publications'
- This field is a pick list. This field allows you to select publications, related to the research group, to show on the right side of the page. These are usually important publications related to the research groups work. There is a search field under the left box.
- 'Related Themes'
- This field allow you to specify which theme(s) the research group that you are editing is related to. The link to the themes will display at the bottom of the research group page. A link back to the group will also be made from the theme page.
- 'Blog URL'
- This field allows you to put a link to a blog. Simply enter the URL, and a blog icon will show at the top of the research group page, under the contact information, that will link to the URL entered here.
- 'Facebook URL'
- This field allows you to put a link to a Facebook page. Simply enter the URL fo the Facebook page, and a Facebook icon will show at the top of the research group page, under the contact information, that will link to the URL entered here.
- 'Website URL'
- This field allows you to put a link to a website. Simply enter the URL, and the web address will show at the top of the research group page, under the contact information, that will link to the URL entered here. Please note, if you have enterd a logo as well, this will link to the website URL.
- 'Twitter URL'
- This field allows you to put a link to a Twitter account. Simply enter the URL of the Twitter account, and a Twitter icon will show at the top of the research group page, under the contact information, that will link to the URL entered here.
- 'Categories'
- This field allows you to add categories, that allow for filtering of research groups. To select a category, click it so that it is highlighted, and then use the arrows to move it to the box on the right. To set up categories, use the taxonomy. You may need to contact your site administrator to add categories that you require to the taxonomy.
- 'Sortable name'
- This field allows you to specify where on the research landing page, the research group will show. By default, the groups are sorted alphabetically, so if you would like to manipulate this order, you can do so using this field.
- This field allows you to specify where on the research landing page, the research group will show. By default, the groups are sorted alphabetically, so if you would like to manipulate this order, you can do so using this field.
- 'Group Name'
Instructions on linking to the research group/theme tab from the research section
You may have found that having accessed the research section, and navigating to a tab hosted in there (eg /research-groups), the URL for this page does not exist when it is copy and pasted into your browser. We are able to create a URL for any tabbed section of a Haiku website, and the information below will demonstrate how.
- Navigate to the research section on your website.
- Right click on the tab you wish to generate a URL for (eg research groups or research themes).
- Copy the address of this tab.
- When pasted, this address will now direct the user to the desired tab in the research section.
Alternatively, a user can create a link to any tabbed section of a Haiku website by amending the URL. In demonstration;
- www.test.com/research/research-groups must be changed to www.test.com/research#research-groups
- As shown, by replacing the forward slash ( / ) with a hash key ( # ), the URL will now redirect to the research group tab, hosted on the research page
Step-by-step guide for editing the columns on a research group.
Navigate to the research group that you would like to edit, and make sure that you are logged in, and have the appropriate level of access.
- The new way of managing the columns on research groups utilises the Cover Page functionality.
- To edit the content that is in the columns at the bottom of a research group, there are 2 steps:
- Editing the layout
- To begin editing the layout, you can either click the 'Layout' button on the edit bar that appears at the top of the research group page, or you can use the shortcut button that is located just above the column content. You will find all of the information regarding editing the layout of the columns here.
- Editing the content in the columns
To begin editing and updating the content in the columns, you can either click the 'Compose' button that appears in the edit bar at the top of the research group page, or you can use the shortcut button that is located just above the column content. You will find all of the information regarding editing the layout of the columns here. You will find all of the information that you require to add content to the tiles in your layout here.
- Editing the layout
You have the ability here to use more than 3 columns in the research group page, but try to think like your users, lay the content out in an easy to read way, that makes your users engaged with the content. There is a video on how to use the new functionality here.
Adding sections and webpages to a Research Group page:
Navigate to the research group that you would like to add more pages to, and make sure that you are logged in, and have the appropriate level of access.
- Using the 'Add new' menu on the edit bar, select 'Section'. This is now creating a section that will be able to contain all of the pages that you wish to add to the research group as further information for your users.
- Once you have added the section, you will be taken to its blank landing page. Once in the section you will have the ability to add webpages, along with other appropriate content types.
Once you have created the content that you wish to, you can then link to it using a range of different tiles that are available to you in the cover page layout - the columns at the bottom of the research group page.
Please note, if you would like to add more content to the section, or edit the content that you have created, before publishing it, you can navigate to your research group page, select 'Contents' in the top left of the edit bar, you will now see all the sections and pages contained within the research group.
Related articles