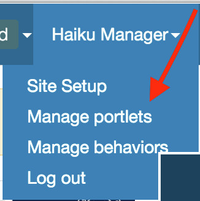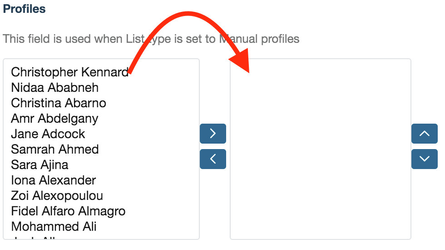/
Our Team portlet
Our Team portlet
You will require this information if you would like to use the 'Our Team' portlet.
Step-by-step guide
- Navigate to the page that you would like to add the 'Our team portlet' to (you need to be logged in).
- Once on the page, use the drop down menu on the right side of the edit bar that will be 'Your name'.
- Select 'Manage portlets'.
- You will now be taken to a page that allows you to select 'Primary portlets' and 'Secondary portlets'. Depending on the content type you can use, one or the other, or both. It is most common to use the 'Primary portlets'.
- Using the 'Add portlet' drop down menu under the portlet location that you require, select 'Our team portlet'. You will then be taken to a page where you can configure this portlet.
- There are ten fields on this page:
- 'Name'
- This is the title that will appear at the top of the portlet. This is not mandatory.
- 'List scale'
- This field allows you to define the size of the images that will show in the tile.
- 'Force use of the title specified above'
- This field is now redundant, and will be removed from the system shortly.
- 'Show profile position field'
- If the checkbox is checked, the position field related to the profile, will be shown under their name.
- 'Show profile email'
- If the checkbox is checked, the email field related to the profile, will be shown under their name.
- 'Show profile phone'
- If the checkbox is checked, the phone number field related to the profile, will be shown under their name.
- If the checkbox is checked, the phone number field related to the profile, will be shown under their name.
- 'Filtering'
- Using this drop down menu, you can define whether the our team portlet shows filtering options to the user. There is either 'No filtering' or 'Filter by theme'. The filter by theme option will give a filter at the top of the team portlet that will allow the profiles to be filtered by the theme that they are related to.
- 'List type'
- The two options here are 'Show related profiles' - for use in research groups, or another content type, where you relate the profiles in the main edit interface of the page. Or 'Select profiles manually' This option will display the profiles that you define to show in the next field.
- 'Profiles'
- You will see two boxes here. The box on the left shows all of the profiles within your Haiku site. To show a profile in the portlet, simply highlight them and shift them into the box on the right side. If you reorder the profiles, using the up and down arrows, the order in the portlet will be changed.
- You will see two boxes here. The box on the left shows all of the profiles within your Haiku site. To show a profile in the portlet, simply highlight them and shift them into the box on the right side. If you reorder the profiles, using the up and down arrows, the order in the portlet will be changed.
- 'Visible count'
- This field allows you to define how many profiles show in the portlet. Enter 0 for no limit, or leave empty to show the portlet with a height proportionate to the amount of content on the page.
- 'Name'
Hint
You can move profiles into the right hand box when selecting them, by selecitng multiple ad a time. You can also click into the box and start to type a users name, this will search the box.
Related articles
, multiple selections available,
Related content
Team Listing tile/Our Team portlet
Team Listing tile/Our Team portlet
More like this
Selected items portlet
Selected items portlet
More like this
Browse groups portlet
Browse groups portlet
More like this
Similar Items portlet
Similar Items portlet
More like this
Search Box portlet
Search Box portlet
More like this
List of items tile/Selected items portlet
List of items tile/Selected items portlet
More like this