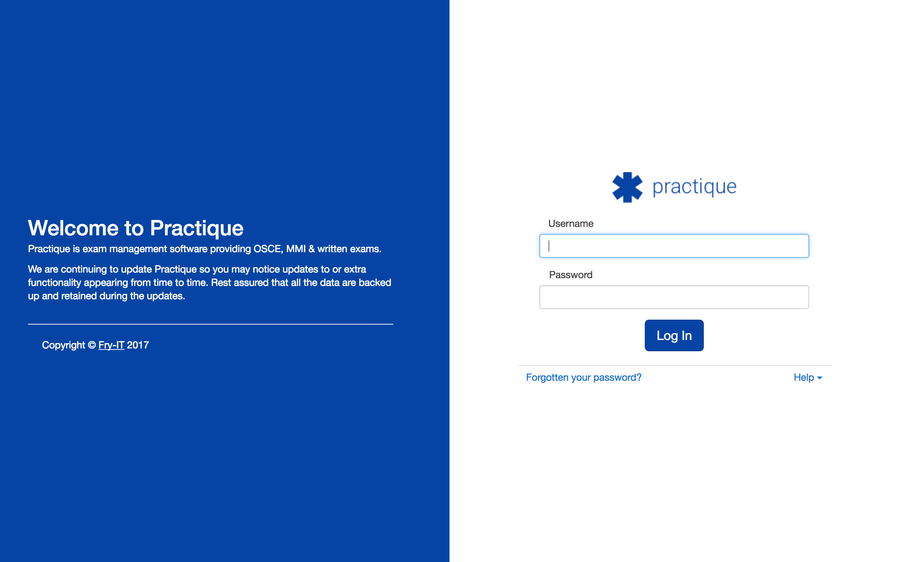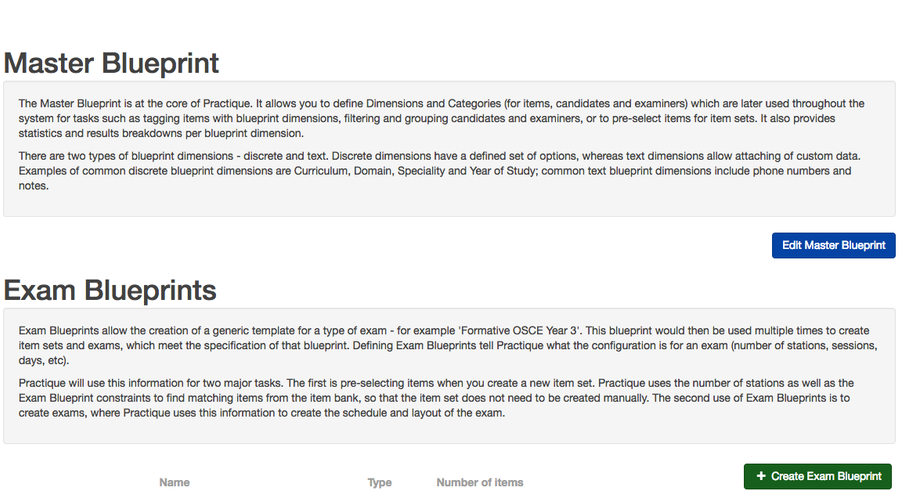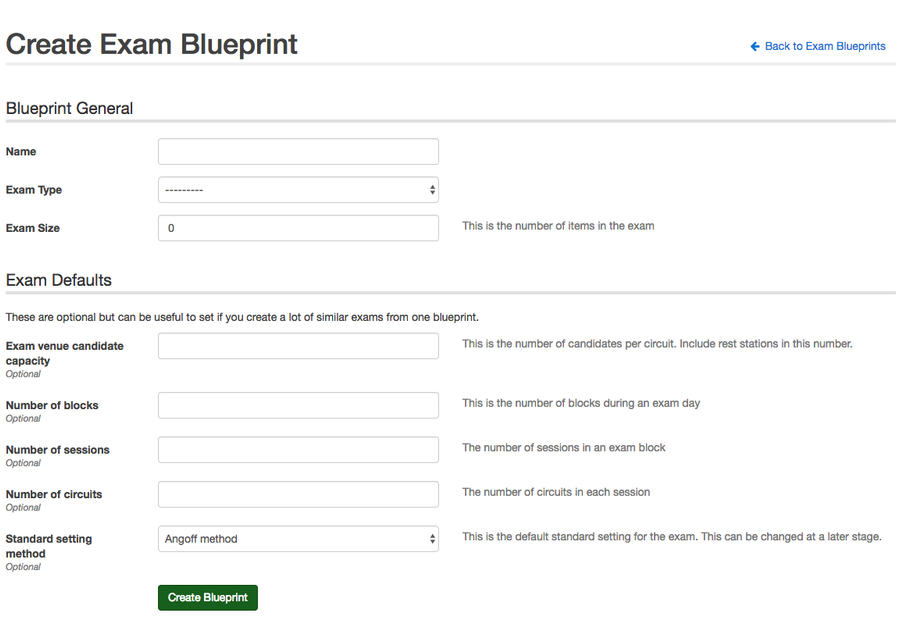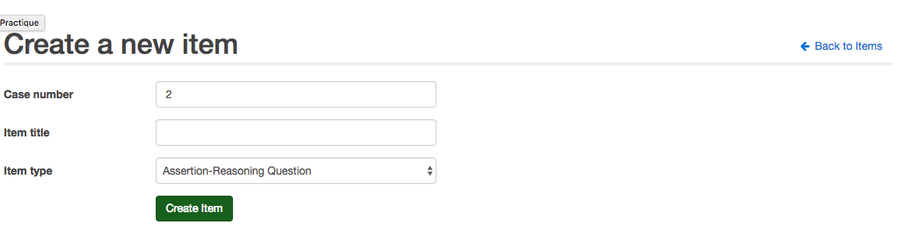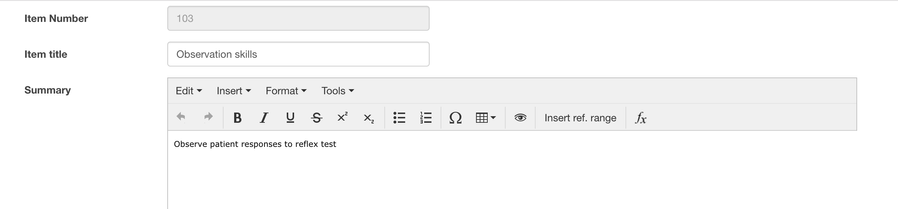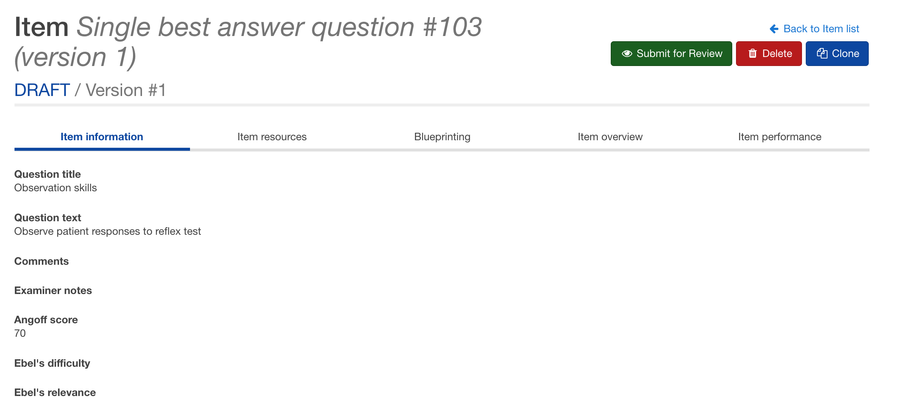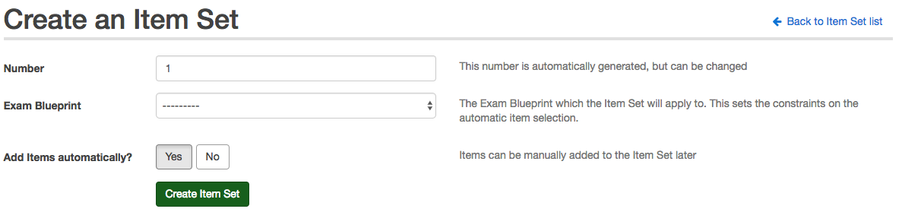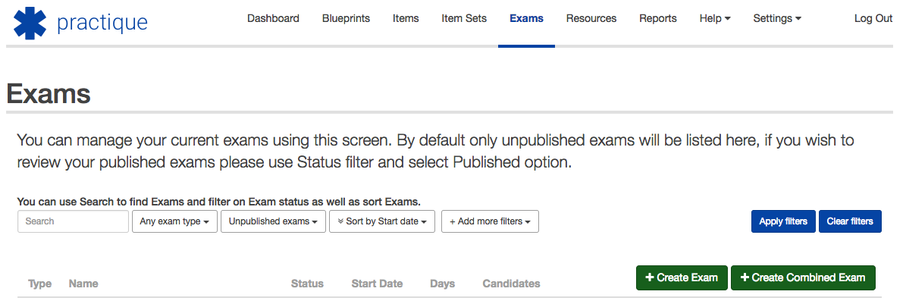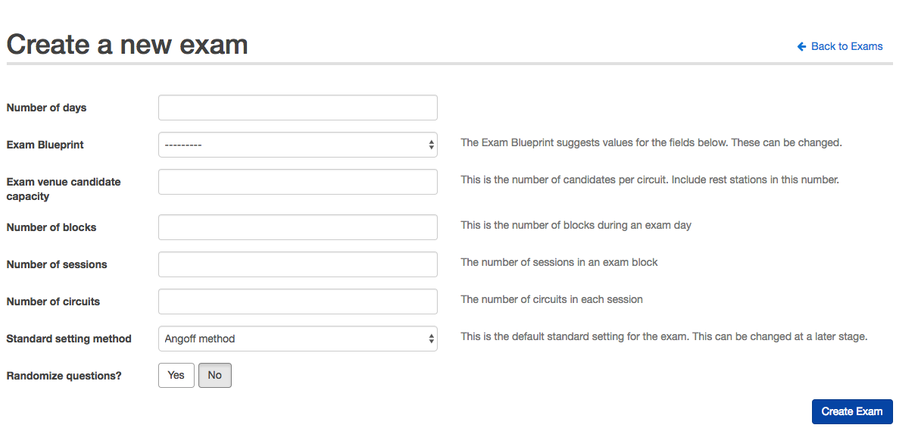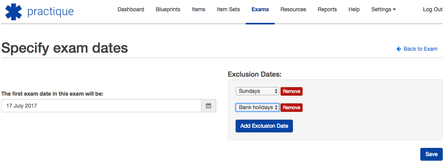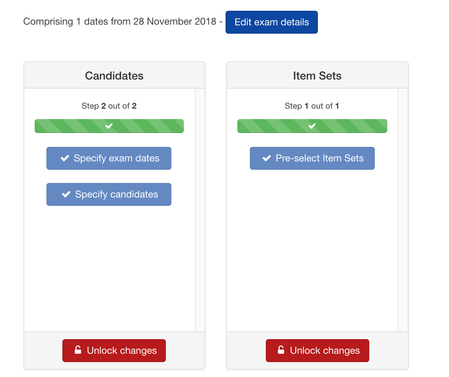/
Basic Written Exam Setup (Single Best Answer)
Basic Written Exam Setup (Single Best Answer)
This guide will help take you through the very basics of how to a set up a simple written exam in Practique. This covers only the barest minimum tasks to set up an exam. It covers how to do things, but not why. For best practice, there are many additional things you may want to look into, such as dimensions or constraints, which are ways to categorise exams and questions. The guide will take you through the following steps:
Step One - Login
Step Two - Set up your Exam Blueprint
The remaining 4 questions are optional. For now, we will leave them blank. But explanations have been provided below.
- Exam venue candidate capacity: This is the number of candidates per session.
- Number of blocks: the number of sets of questions used in a day. If 1 set of questions is being used all day it would be 1 block. If 2 sets of questions are being used it would be 2 blocks.
- Number of sessions: the number of times the exam repeats itself in a day.
- Number of circuits: the number of simultaneous exams (rotations) running.
- Standard setting method: the default standard setting for the exam. If you select one at this stage, it can be changed at a later stage.
Step Three - Create your Questions (Items)
To approve your item
Click Submit (Green button).
Click Approve (Green button).
Once approved an Item can be used in a question paper (Item set)
Step Four - Create your Question Paper (Item Set)
Step Five - Create your Exam
Step Six - Publish your exam and deliver it (online or on paper)
The exam is ready to start. Go here to see how to access the exam online
, multiple selections available,
Related content
Basic OSCE Exam Setup
Basic OSCE Exam Setup
More like this
8.7 How to create a new written Exam
8.7 How to create a new written Exam
More like this
Overview of Short Answer Question (SAQ) Items
Overview of Short Answer Question (SAQ) Items
Read with this
Managing Candidates and Examiners
Managing Candidates and Examiners
More like this
8.7 How to create Exam Blueprints
8.7 How to create Exam Blueprints
Read with this
8.9 How to create a new written Exam
8.9 How to create a new written Exam
More like this