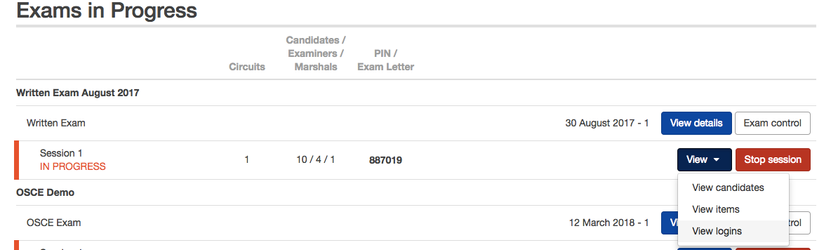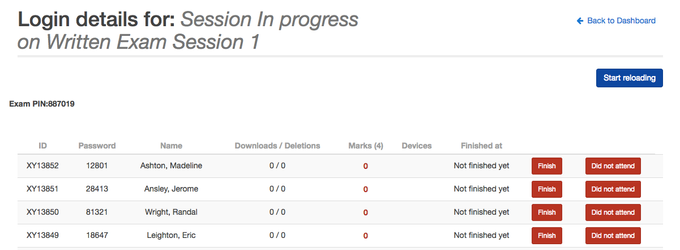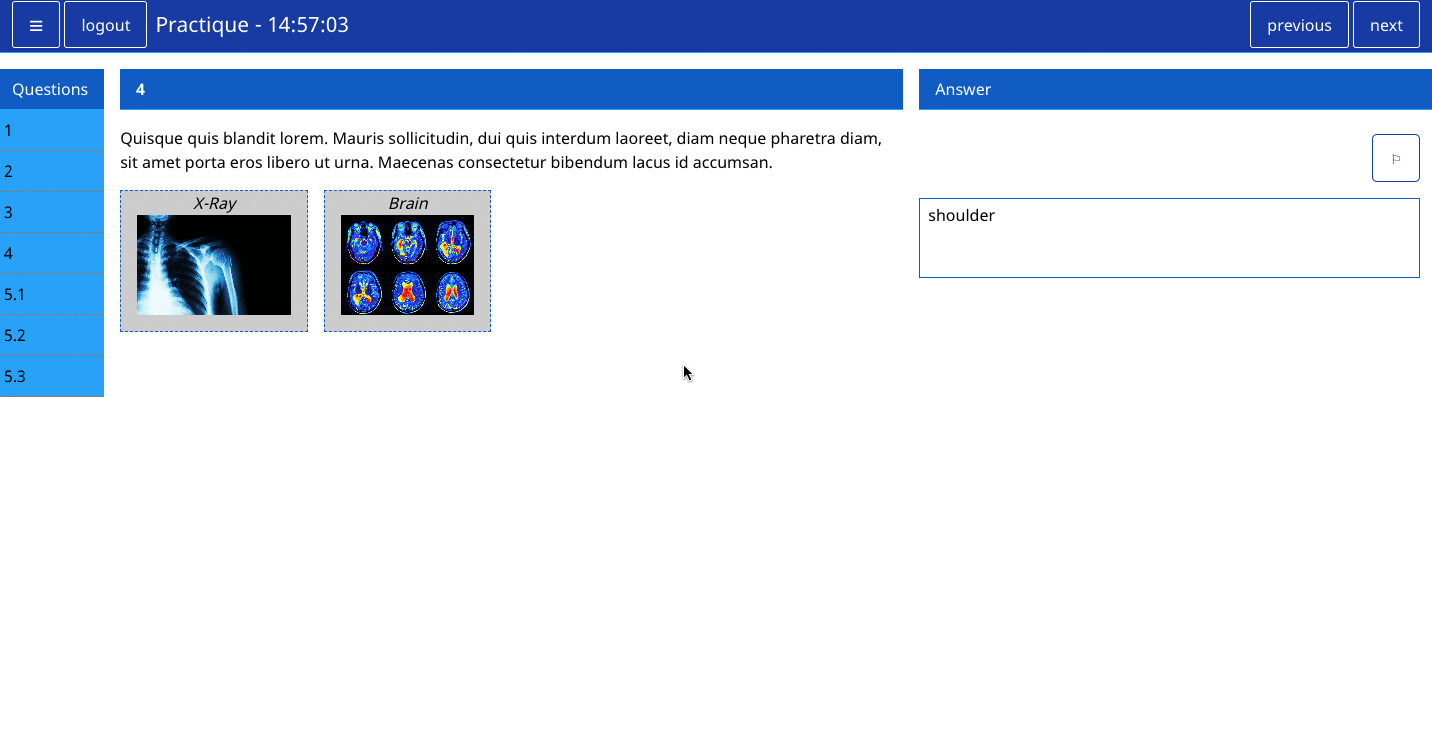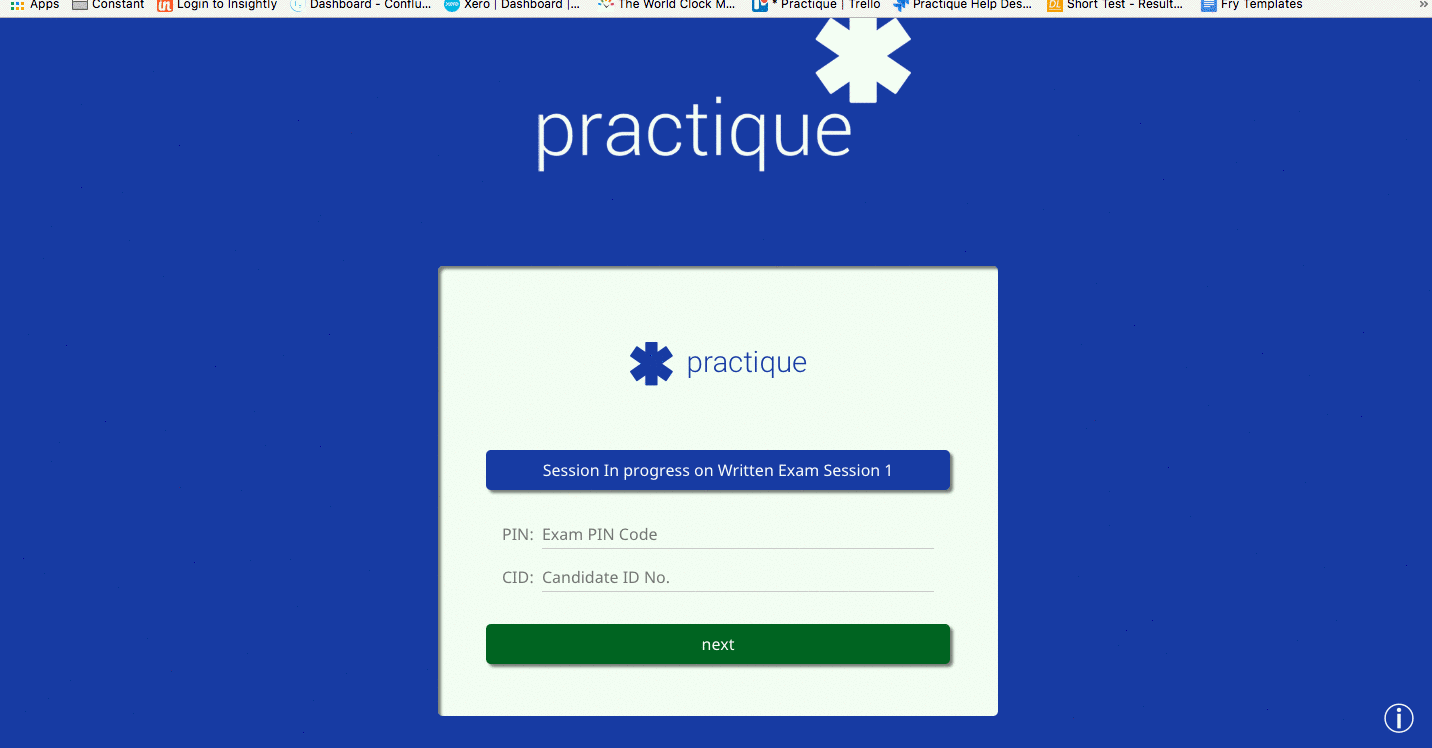Running a Written Exam Online
This section will describe how to run a written exam online using the Practique for Browser (P4B)
It assumes you have a Written Exam prepared and ready to publish to devices. If you do not have an exam at this stage please refer to the Quick start guide "Setting up a Written Exam"
If you need your exams to be run in a secure environment please refer to our Configuring Safe Exam Browser for Practique page for a step by step guide.
Starting the Exam
- Click the Exams tab.
- Find your exam, and click on View.
- Click on ‘View Sessions’
- Click Publish to devices then click Submit. This will say setting the Written exam for iPads, but this will also make available for the Practique for Browser.
- When you are ready for the exam to start, click on the ‘Dashboard’ tab
- Find your exam and click Start session
The exam will now be available for Candidates to login and start the exam.
Candidate login information
Candidates will need two pieces of information to login into the exam. The Exam PIN & their Candidate ID
You can find the login details by clicking View > Logins.
We suggest that the invigilator at the exam location reveals the Exam PIN when they are ready for the candidates to start the exam.
Candidate Login
The Candidate will login into the P4B site to be able to login. For Formative open book exams you can direct the candidate to your own site.
This will be https://practique.example.net/html5/
For Summative exams you will be using the Safe Exam Browser configuration of P4B. You can find guidance on how to set up Safe Exam Browser configuration of P4B here.
Once the candidate is at the login page they will:
- Select the session in progress
- Type in the Exam PIN
- Type in their candidate ID
- Click Next
Candidate taking the exam
- Once the candidate has successfully logged in they will see an information page and must press "Begin"
- The candidate can then move through the exam question by question by clicking "next" or "previous" depending on which direction they wish to go.
- For MCQs the candidate simply clicks on the answer they think is correct. Candidates can flag any question if they wish to return to it later.
- For Written questions there is a text box that can be typed into directly.
- They can enlarge any images by double clicking on the image. They can also rotate, zoom and pan using the white image icon labelled "pan"
- Candidates can also navigate the whole exam using the pop out menu (three lines) on the left had side of the screen. This show all the questions in the exam and whether they have been flagged or attempted
Candidate finishing exam and logging out
The candidate can log out at any point, but if they have not attempted a question they will get a warning showing how many questions they have left to answer.
They can continue the exam at this point or logout and the exam will be finished. The candidate will not be able to log back in at this point without invigilator help unless this is a formative exam.
Accessibility
On the login page candidates can adjust the background colour by clicking on the ![]() logo in the bottom right hand corner of the screen. All white space will then appear as that chosen colour.
logo in the bottom right hand corner of the screen. All white space will then appear as that chosen colour.