You will require this information when you wish to use the Oxford Talks tile, Profile tile or portlet.
Step-by-step guide to using the Oxford Talks Coverpage/Profile Tile
- Navigate to the 'Layout' view of the cover page or profile that you would like to add the Oxford Talks tile to.
- Drag and drop the 'OxTalks' tile into the layout and position it where you would like it - then save the layout (when editing a profile tile, you can edit the tile before saving the layout - skip to step 4).
- Once you have saved the layout, switch to the 'Compose' view.
- Once in the 'Compose' view, hover over the Oxford Talks tile, and click on the blue edit button that appears in the top left corner.
- You will see a pop up that has sixteen fields on it:
- 'Title' - This field is for giving the tile a title.
- 'Date from' - This is where you can define the date to start the filtering on. If you want to use 'today', please leave this empty and check the tick box below.
- 'List talks starting today' checkbox - If you check this box, the 'Date from' field is ignored.
- 'Date to' - This is where you can define the date that the search will end, even if there are more events after the end dates in the filter that you are using, they will not be shown. Leave blank to include all upcoming talks.
- 'Series' - This will show talks from a specific series. Supply the unique ID for the series - one per line. E.g. d47e2458-af73-4bc1-bf04-3c275e1c1254 (found at the end of the URL on the Oxford Talks website).
- 'Organising departments' - This will filter the talks by the department that you define here. Start to type in the search box, and it will suggest options for you.
- 'Include sub departments' checkbox - If this box is checked, all sub department items related to the department that you select will be included in the feed.
- 'Speakers' - This will filter the talks by a specific speaker. Supply the unique ID for a person - one per line. E.g. d47e2458-af73-4bc1-bf04-3c275e1c1254 (found at the end of the URL on the Oxford Talks website).
- 'Topics' - This will filter the talks that you are looking for by topic. Start to type in the search box, and it will suggest options for you.
- 'Venues' - This will filter the talks that you are looking for by the talks' venue. Start to type in the search box, and it will suggest options for you.
- 'Limit' - This field allows you to define the number of items that will show in the tile, when they are pulled in from Oxford Talks. This allows you to define how much information shows in the tile, and therefore how tall it is.
- 'Show more... internal link' - Use the search box to find content within your website, that you want to direct users to using a button at the bottom of the portlet.
- 'Show more... link' - Use this field to put an external URL, to link users to from a button at the bottom of the portlet.
- 'Show more... link text' - Use this field to define the text on the 'read more' button.
- 'Save' - To save the changes made to the tile.
- 'Cancel' - To cancel the changes made to the tile.
Step-by-step guide to using the Oxford Talks Portlet
- Navigate to the page where you would like to add the Oxford Talks portlet.
- Using the dropdown menu from your account name, in the top right of the page, on the edit bar, select 'Manage portlets'
- You will be taken to the 'Manage portlets' page.
- Using the drop down menu on the appropriate 'Primary' or 'Secondary' portlet column, select 'OxTalks'
- You will see an edit form that has fifteen fields on it:
- 'Title' - This field is for giving the portlet a title.
- 'Date from' - This is where you can define the date to start the filtering on. If you want to use 'today', please leave this empty and check the tick box below.
- 'List talks starting today' checkbox - If you check this box, the 'Date from' field is ignored.
- 'Date to' - This is where you can define the date that the search will end, even if there are more events after the end dates in the filter that you are using, they will not be shown. Leave blank to include all upcoming talks.
- 'Series' - This will show talks from a specific series. Supply the unique ID for the series - one per line. E.g. d47e2458-af73-4bc1-bf04-3c275e1c1254 (found at the end of the URL on the Oxford Talks website).
- 'Organising departments' - This will filter the talks by the department that you define here. Start to type in the search box, and it will suggest options for you.
- 'Include sub departments' checkbox - If this box is checked, all sub department items related to the department that you select will be included in the feed.
- 'Speakers' - This will filter the talks by a specific speaker. Supply the unique ID for a person - one per line. E.g. d47e2458-af73-4bc1-bf04-3c275e1c1254 (found at the end of the URL on the Oxford Talks website).
- 'Topics' - This will filter the talks that you are looking for by topic. Start to type in the search box, and it will suggest options for you.
- 'Venues' - This will filter the talks that you are looking for by the talks' venue. Start to type in the search box, and it will suggest options for you.
- 'Limit' - This field allows you to define the number of items that will show in the portlet, when they are pulled in from Oxford Talks. This allows you to define how much information shows in the portlet, and therefore how tall it is.
- 'Show more... link' - Use this field to put a URL, to link users to from a button at the bottom of the portlet.
- 'Show more... link text' - Use this field to define the text on the 'read more' button.
- 'Save' - To save the changes made to the portlet.
- 'Cancel' - To cancel the changes made to the portlet.
Related articles


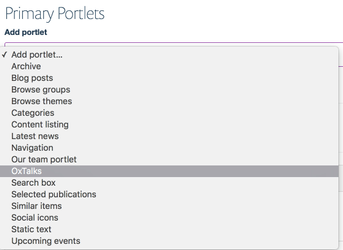
0 Comments