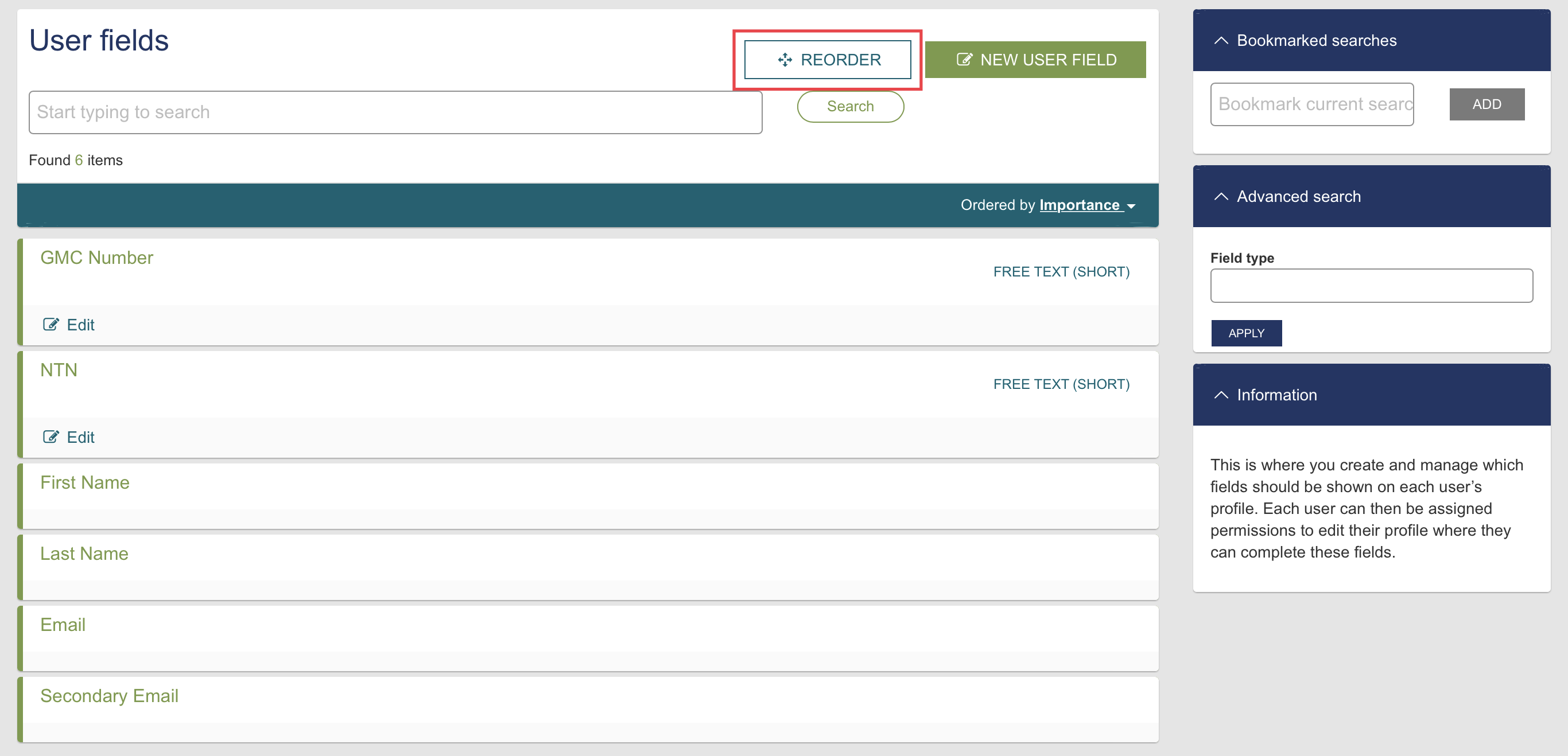Each user has their own profile page which contains information about that person. User fields are a way to customise what type of information should be shown here.
Creating user fields
There is certain standard information that is present on everyone's profile: first name, last name and email address. To add further fields to appear on each profile please follow these instructions.
User fields are managed from within the user management dropdown in the top menu bar.
Shown in the subsequent list will be all the custom user fields that have been added already. To create a new user field click the green button at the top of the page
This will take you to the edit screen for a new field where you can start to populate the necessary information
User field name will be how this field is labelled every time you view a profile.
User field type allows you to specify what kind of data you will need to input for this field.
Make this a required field allows you to set whether this field is mandatory or not. If yes then a user will not be able to edit and save their profile until this field has been completed.
Make this a unique field will cause Kaizen to check whether any other profiles in the system have the same value as is being entered and will not allow an edit to be saved if there is a duplicate elsewhere.
Lock this field (non editable by users) allows you to specify whether this field should be editable by the end user or not. If it is locked then only users with the permission (as part of their role) allow user to edit locked user fields will be able to make changes.
Show this field on the users list dictates whether this field is shown on each user's record when viewing the list of users or not. Every field is still always searchable from the users list and is always visible when viewing the full profile.Click to save the changes made to this user field and return to the main list. This has now made available this user field to populate on each user's profile. If nothing has been entered on a profile for a field then it simply does not display in order to keep the presentation clean.
Reordering user fields
by default the order in which the user fields display when viewing a profile will be the order in which they were originally created. To change this use the reorder button at the top of the user fields page.
Clicking this enters reordering mode. From here you can drag and drop the user fields into the desired order and click done to finish
When viewing a profile the user fields will now be displayed according to these ordering preferences.
First Name, Last Name, Email and Secondary Email are standard user profile information which cannot be reordered.
Related articles
Filter by label
There are no items with the selected labels at this time.