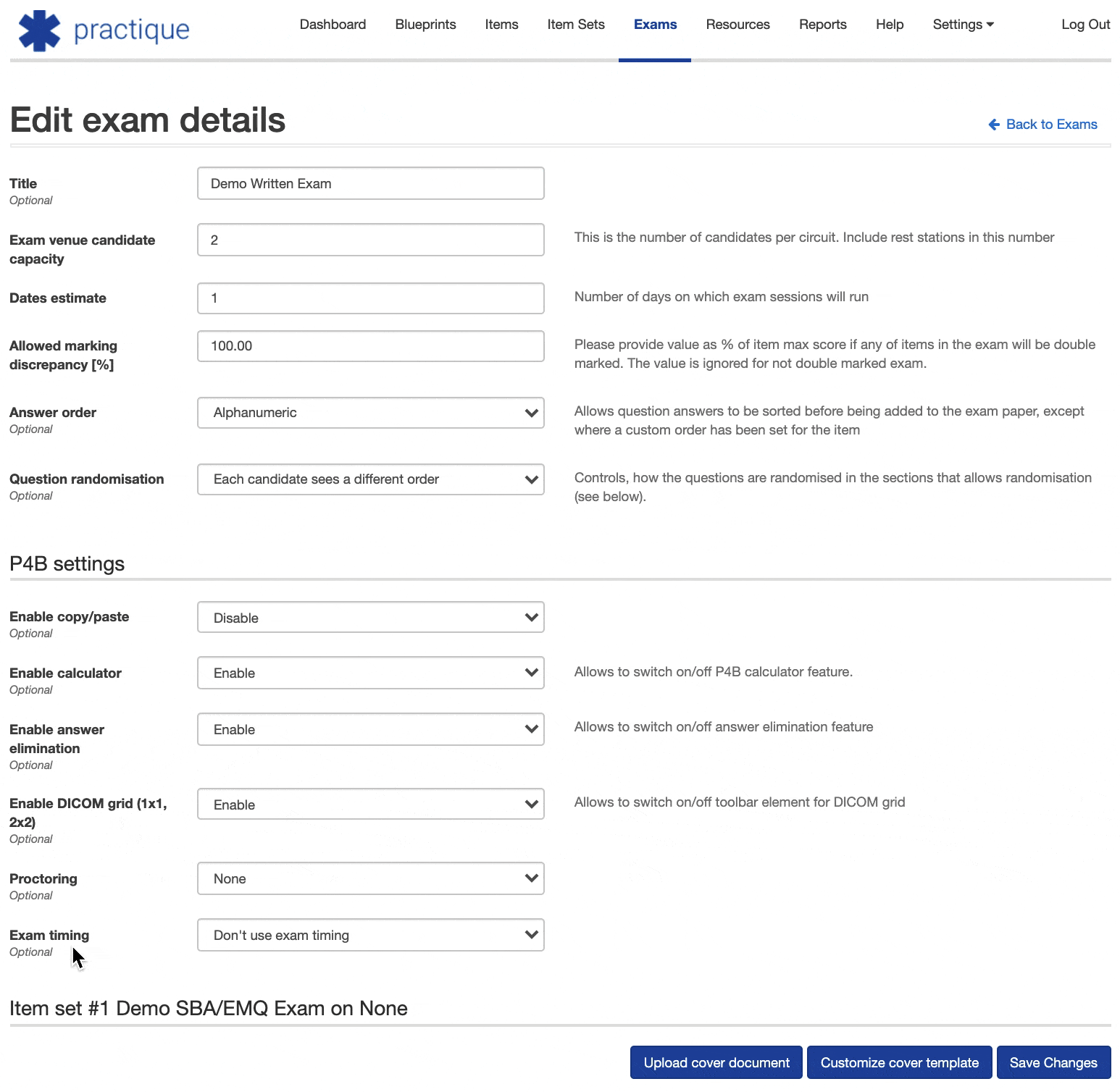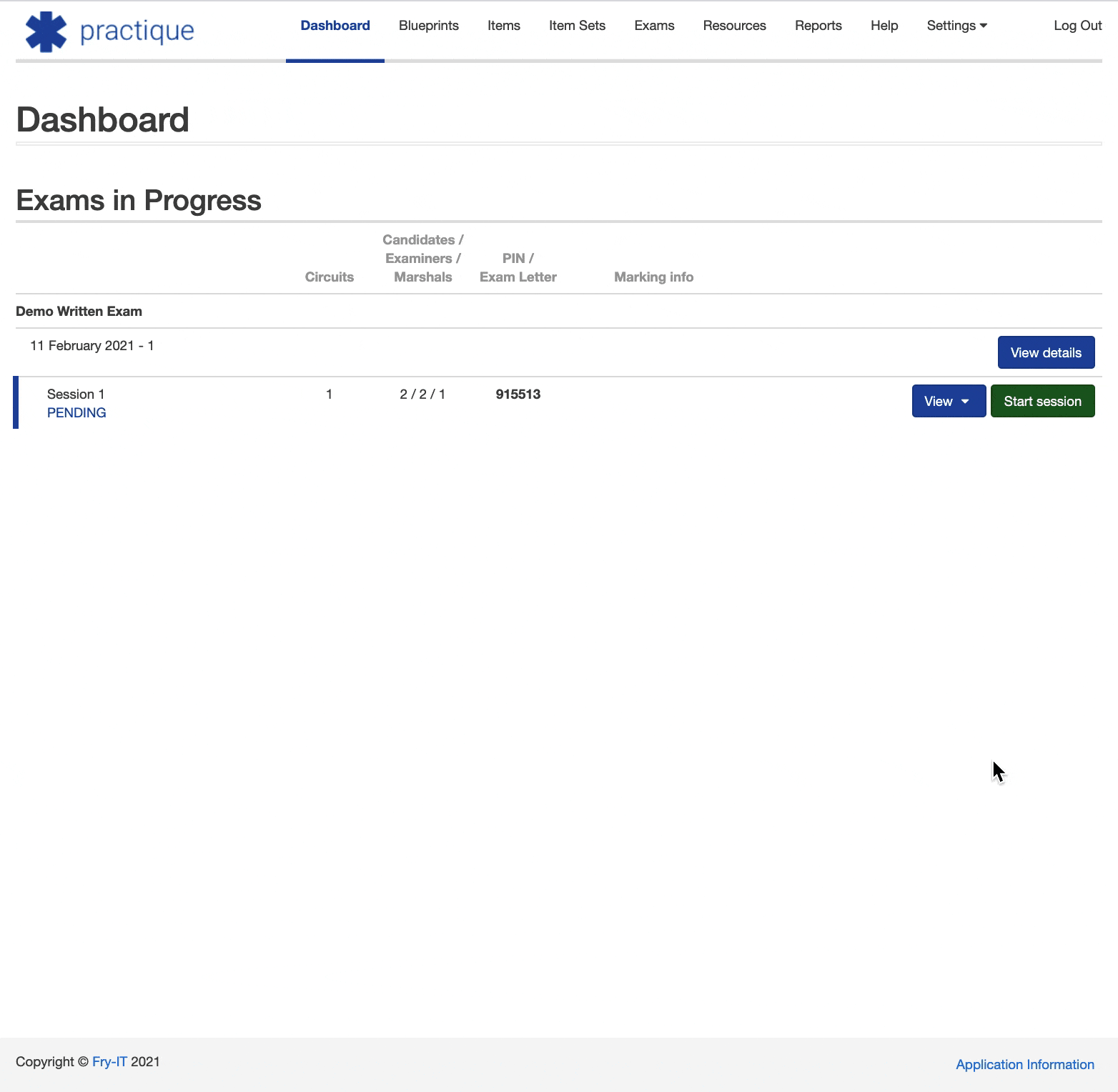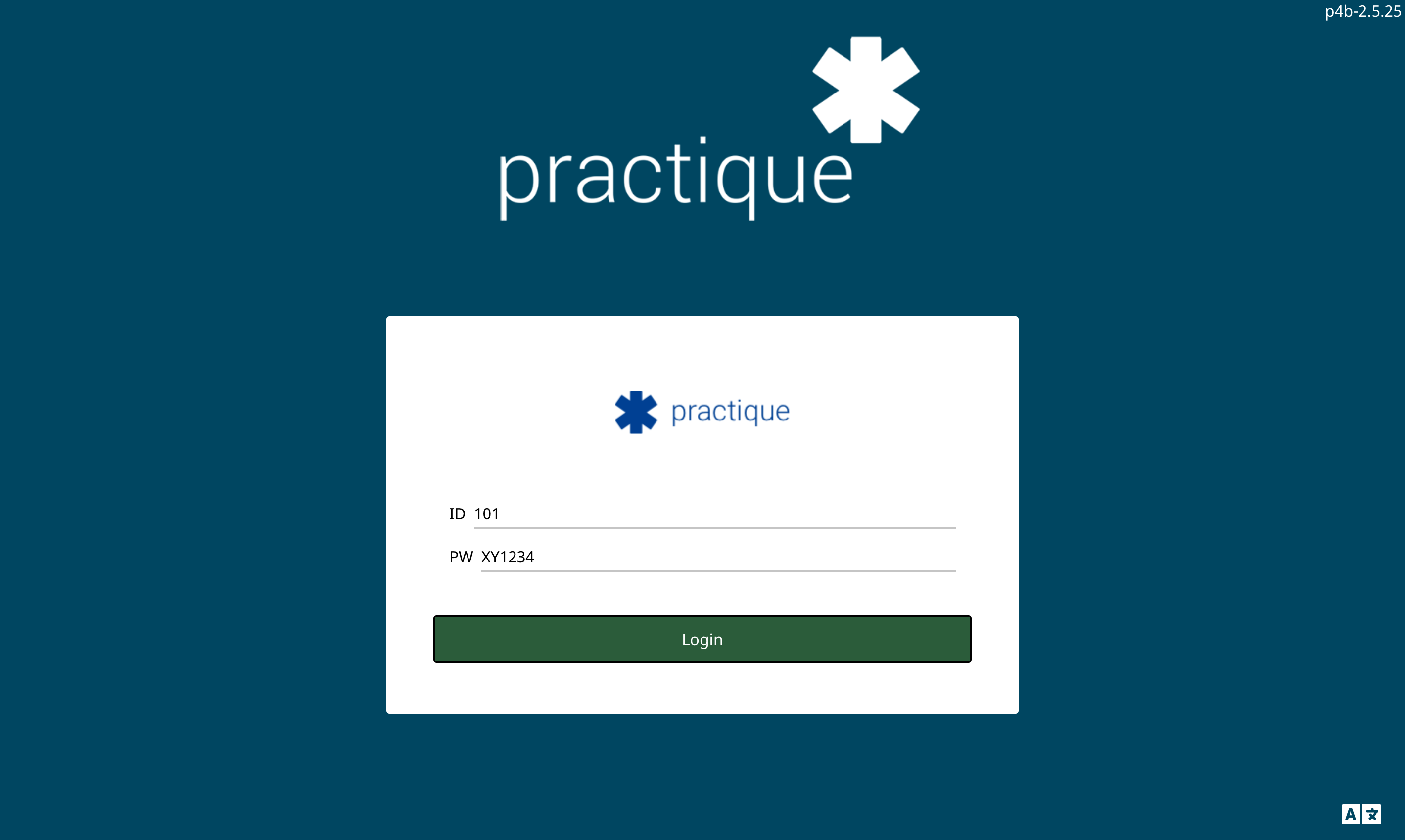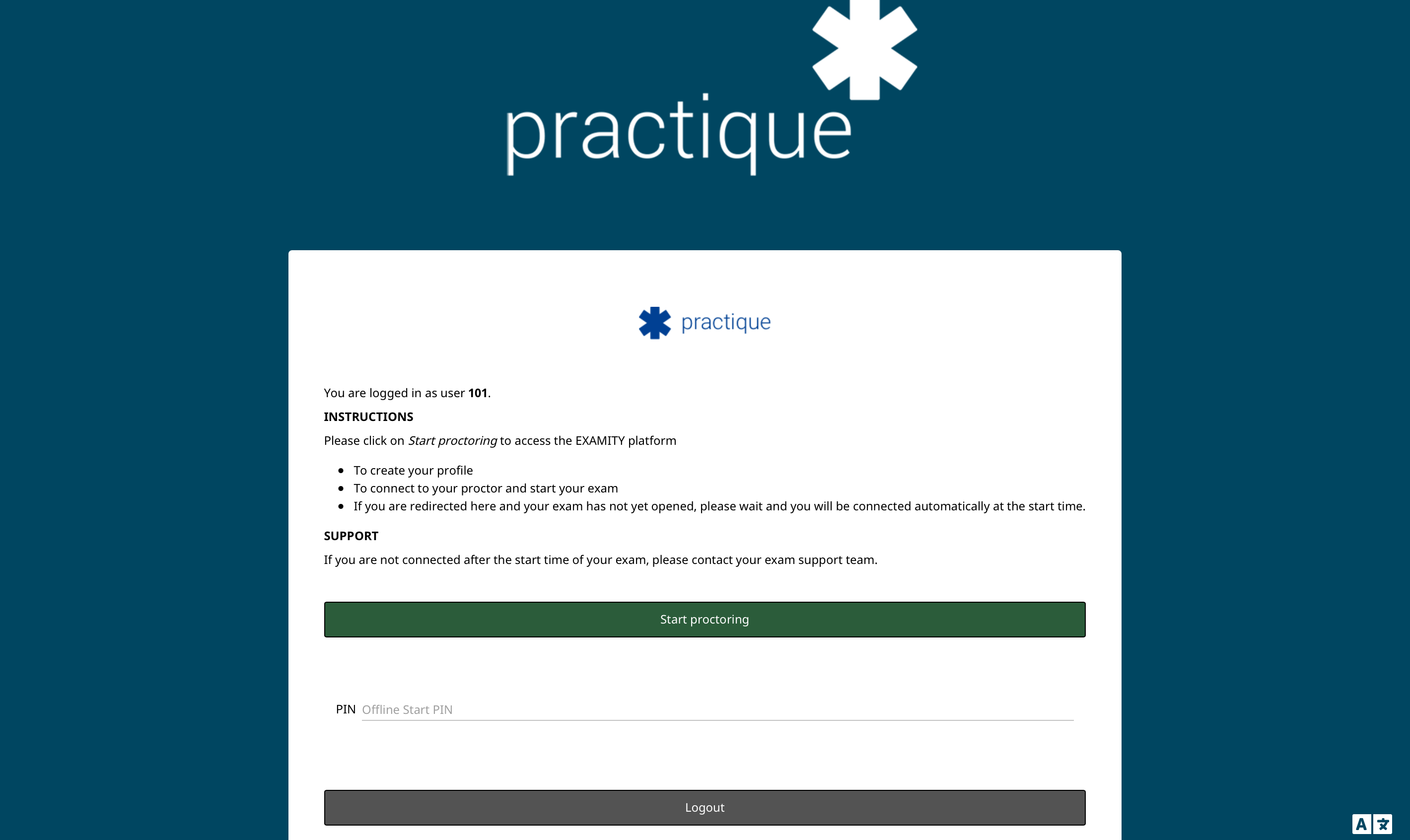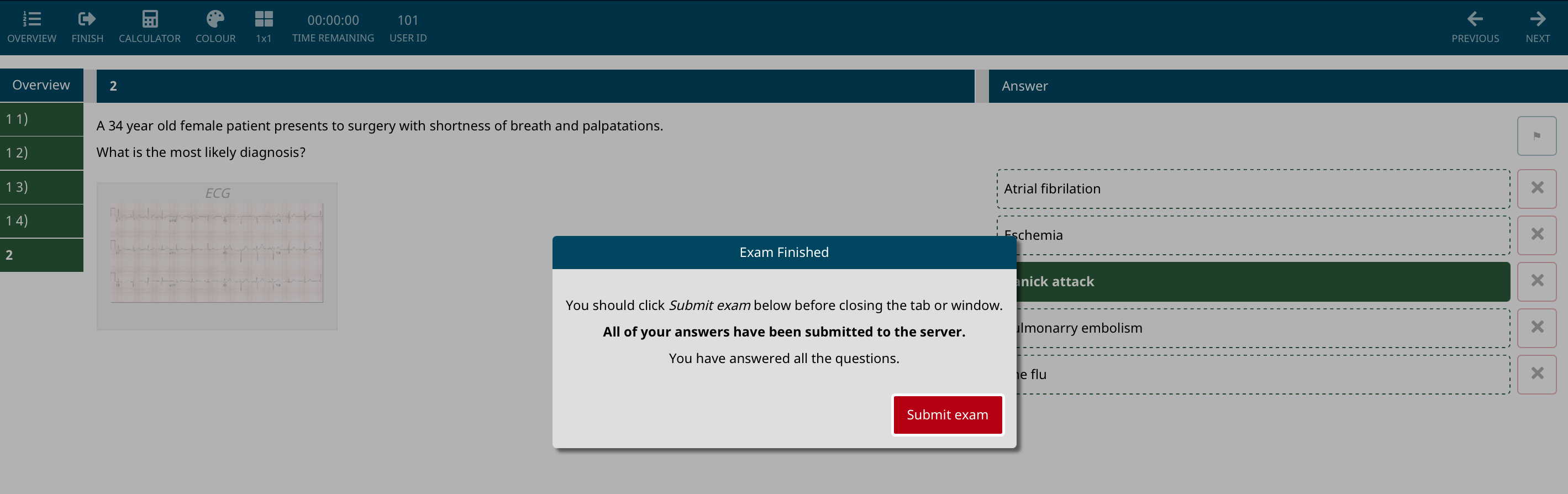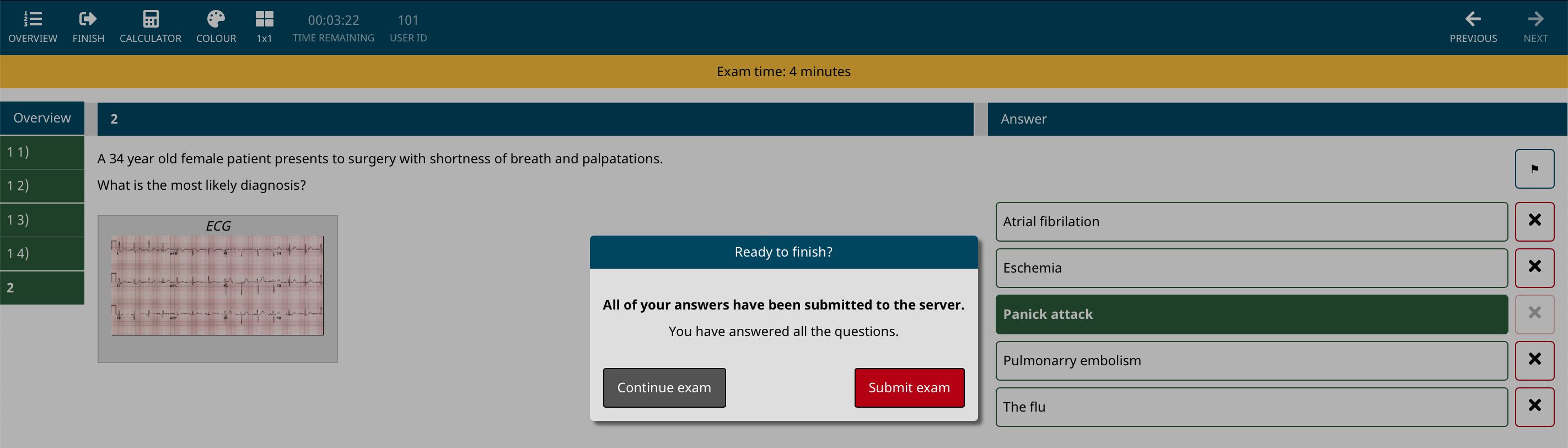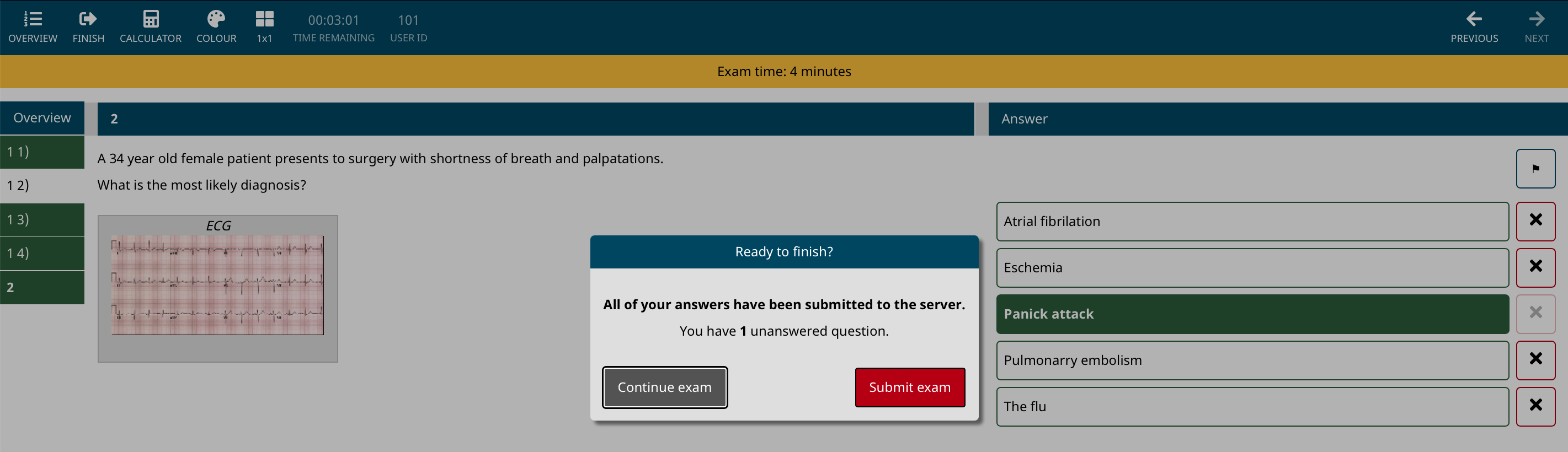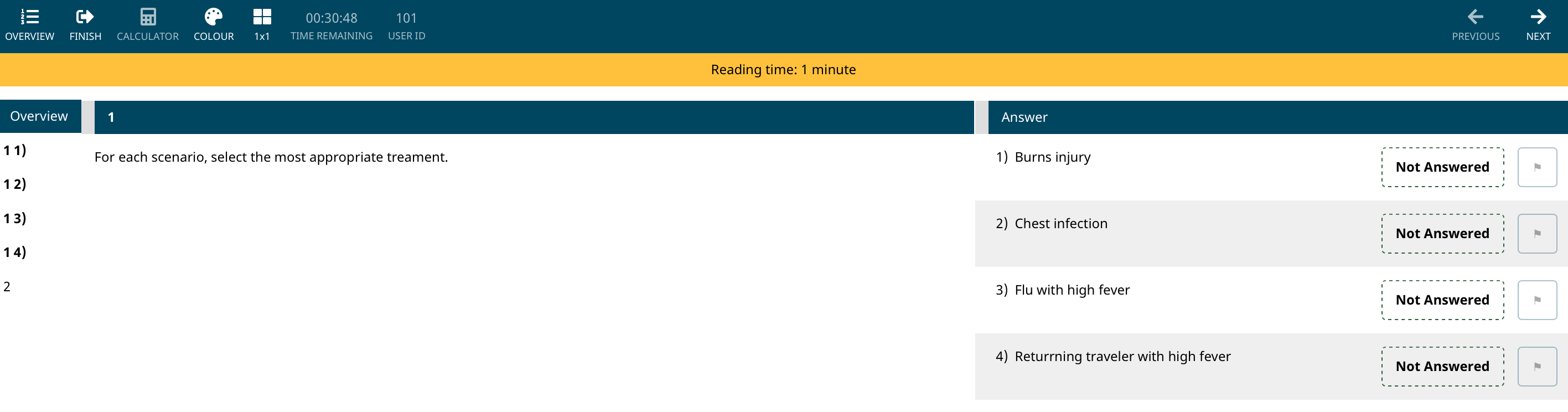Exam timing is the functionality that allows exam administrators to manage exams automatically with specific timing parameters. The functionality allows administrators to set the amount of time that a user has to sit the exam (including the ability to accommodate reasonable adjustments with the timing able to be configured on a per-user basis, if required), and therefore automatically end the exam for each user at exactly the correct time. With the implementation of exam control, administrators are also able to see more information related to the users that are sitting the exam. The information below details the functionality and how it should be used to control your exams in Practique.
For the exam controls and timing changes to take effect for the user, they must have an active internet connection.
Step by step how to activate and configure the exam timing functionality:
Navigate to the ‘Edit exams details' screen for the exam that you want to manage the settings for.
The ‘Exam timing’ field is in the P4B section of the settings.
Select ‘Use exam timing’ from the dropdown options.
A button to configure the exam timing will then show, select this. A pop-up will appear for you configure the exam timing.
The pop-up has five fields:
‘Exam start mode’ - this field has two options:
‘Timer starts when the exam starts’ - select this option if you would like the exam duration timer to start the countdown for all users when the exam session is started by an administrator. e.g. centrally controlling the time for all users, no matter the time of their login. More commonly used in situations where users are all in one location.
‘Timer starts when the user logs in’ - select this option if you would like the exam duration timer to start the countdown immediately when the user logs in to Practique. e.g. if you are using proctoring with the exam and users will be accessing Practique at different times over a specified time frame.
‘Counting’ - this field has two options:
‘Count up from 0:00’ - select this option if you would like the timer that the user can see to count up from 0:00 to the number of hour/minutes set for the exam.
‘Count down to 0:00’ - select this option if you would like the timer that the user can see to count up from 0:00 to the number of hours/minutes set for the exam.
‘Exam duration (in minutes)' - enter the duration of the exam in minutes. e.g a 2-hour exam is 120 minutes. Note, this should not include the reading time for the exam if any is permitted, see the next field for instruction.
‘Reading time (in minutes)’ - enter the duration of the reading time in minutes. Note, this is in addition to the exam duration defined in the field above. The reading time function will allow users to access the exam and navigate around the questions, they will not be able to answer any questions until the reading time has elapsed, automatically unlocking the exam for the user. This can be set to '0' for no reading time.
‘Notification of the remaining time (in minutes)’ - define when users will see a warning to advise them how long left of the exam. The message ‘X minutes remaining’ will be displayed in a banner at the top of the P4B page.
Save any changes you have made.
Controlling an exam that has been set up with the ‘Timer starts when the user logs in’ option.
Method one: Starting all users at the same time (not shown in the video).
This method is for use if you would like to open the exam for all users in the session to be able to start the exam as soon as they log in.
Complete the setup of the exam, and publish it to devices from the exam preparation screen.
The exam will display on the dashboard.
Select ‘Start session’. This will immediately allow all users allocated to the session to log in and start the exam.
This will update the users status from ‘Pending’ to ‘Can start’. The user will then be able to log in and take the exam.
If a user has already logged into and therefore downloaded the exam and they are at the holding screen, they will be entered to start the exam when the session is started, providing they are connected to the internet.
Method two: Selected user starting (shown in the video).
This method is for use if you would like to enable a selection of the users in the session to start the exam, but not all at the same time.
Complete the setup of the exam, and publish it to devices from the exam preparation screen.
The exam will display on the dashboard. Do not start the session at this time.
Go to the ‘View logins’ page.
Use the selection field to choose which users you want to start the exam. Note you can use the select box at the top of the table to select all users in bulk. You have the ability to deselect certain users before carrying out any further actions.
Once you have the users selected, the exam timing controls at the top of the page will change from greyed out to be usable.
Select ‘Start’. This will update the users status from ‘Pending’ to ‘Can start’. The user will then be able to log in and take the exam.
Controlling an exam that has been set up with the ‘Timing starts when the exam starts’ option.
This method is used if you would like the exam start and end time to be exactly the same for all users. This method will most likely be used in the physical delivery of an exam when the users will be in one or multiple physical locations. The exam timing clock will run for the specified length of the exam, from the moment the session is started. Any users starting to take the exam after the start time will not receive the full time for the exam unless they have their time manually changed after the exam has begun.
Complete the setup of the exam, and publish it to devices from the exam preparation screen.
The exam will display on the dashboard.
Select ‘Start session’. This will immediately allow all users allocated to the session to log in and start the exam.
This will update the users status from ‘Pending’ to ‘Can start’. The user will then be able to log in and take the exam.
If a user has already logged into and therefore downloaded the exam and they are at the holding screen, they will be entered to start the exam when the session is started. If using this method of exam timing, we recommend that all users are logged in and being held at the screen telling them the exam has not started yet. As soon as the session is started they will be entered into the exam at the same time.
The exam will end for all users at the same time unless any specific users have been granted reductions or extensions to the time allowed for them to take the exam using the ‘Change time’ action.
USER SCREENS - IN PROGRESS.
Exam timing has been set up with the ‘Timing starts when the user logs in’ option, this is how the user will start their exam.
When the user logs into the P4B interface through their web browser, the exam will download to their device, the user will be immediately taken into the exam, and the exam will start (provided the session has been started). If there is reading time, this will be added to the ‘Time remaining' information at the top of the screen. There will also be a banner at the top of the screen to let the user know how long the reading time is if this is used for the exam. Once the reading time has elapsed, the exam will be unlocked, a banner will show the user how long is allowed for the exam and they will then be able to submit answers.
If the user logs in but the exam session has not been started, they will be held at a screen
The exam will download to the user's device. The user will be held at a screen that informs them the exam has not been started yet, and they should wait.