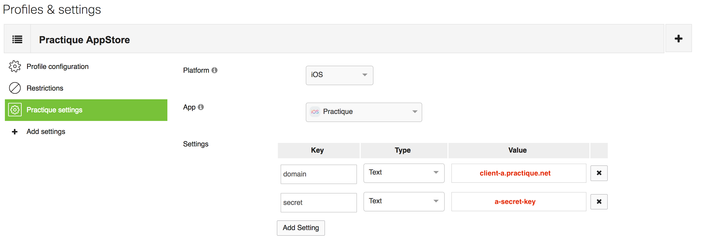Before using the iPad app it must first be enrolled with your Practique back-end instance. This allows it to download your exam data and apply any required customisations.
There are 3 ways in which enrollment may be done: manually, via Apple Configurator 2, or using an MDM.
In each case two pieces of information are required: the back-end domain name and a secret key. These will be provided by us.
To view or create your secret, sign in to your Practique server, then go to Settings > Devices. You can then view or create a new secret.
Enrollment Options
Manual
Where the app is being installed directly from the App Store on to a device we provide a manual enrollment process.
| step | observation |
|---|---|
On opening the Practique app after a new installation from the AppStore the enrollment screen is presented. | |
On entering your details the enrollment process begins ... | |
When enrollment completes successfully configuration will start. The "Enrolling .." progress message updates to reflect the configuration stages:
| |
On successful completion of enrollment and configuration your list of exam sessions will be presented. | |
On selecting an exam session you will be presented with a login screen. |
Apple Configurator 2
- Before starting: Apple Configurator 2 needs to be obtained from the App Store and added to the control device in the usual way.
- You must first be logged in to the App Store within Configurator 2
- The Practique app is downloaded from the App Store to the Configurator 2 using menu options Actions > Add > Apps, and choosing to search for apps.
- You may find when searching for Practique that there are no results returned.
In this case you should directly install it from the App Store on to one iPad and sync that iPad to the control device running Configurator 2.
It will then be available to you when you search so it can be added to other devices, or a blueprint.
- Before launching, the app enrolment details must be added to the app via a plist file called OrganisationEnrollment.plist.
A sample file is available here, please edit and add the correct details for your Practique instance. Do not alter or change the file name in any way (that includes a number on the end ie if you download it 3 times it may have (3) at the end of the file name.- <key>domain</key>
<string>client-a.practique.net</string> - <key>secret</key>
<string>a-secret-key</string>
- <key>domain</key>
- To enrol the iPads: Add the plist to the application using the Configurator 2 menu options follow - Actions > Add > Documents.
When asked to chose an application, select Practique. You will need to select the iPads that you would like to apply the configuration to, before adding the documents. - On launching, the app enrolment and configuration will occur automatically without needing to manually enter the details. The iPads will need an internet connection to complete the enrolment
- The launch continues as from the "Enrolling ... please wait" progress screen in the Manual process
MDM
- The app needs to be obtained from the App Store and added to your MDM in the usual way.
- Before publishing to devices the app enrollment details, "domain" and "secret", must be added to the MDM as Managed App Settings.
This image shows the settings used for these tests on our Meraki MDM. - On launching, the app enrollment and configuration will occur automatically without needing to manually enter the details.
- The launch continues as from the "Enrolling ... please wait" progress screen in the Manual process
Unenrollment Options
Once enrolled the application will remain enrolled until it is removed from the device, or you chose to reset the enrollment using the Administrator Settings section in Application Information ![]()
Access to the settings requires an Administrator password. This will be provided to you along with your domain and enrollment secret.
Note: If you have used an MDM or Configurator 2 for enrollment the settings should be changed before resetting the enrollment. On the MDM add new managed app data for the domain and secret, or on Configurator 2 add a new OrganisationEnrollment.plist to Practique. This way the new values will be detected immediately when the enrollment is reset.
To reset the enrollment:
- select the application information button in the bottom right corner of the exam list screen
- scroll down to the Advanced selection
- select Administrator settings
- you will be asked to login
- once authenticated you can chose to Reset enrollment
- after confirming, the app will reset to the enrollment screen and you can enroll again (unless using MDM / Configurator 2 as mentioned above)
Related articles
%20enroll.png?version=1&modificationDate=1527840861565&cacheVersion=1&api=v2&width=333&height=250)
%20enroll_please_wait.png?version=1&modificationDate=1527840862114&cacheVersion=1&api=v2&width=333&height=250)


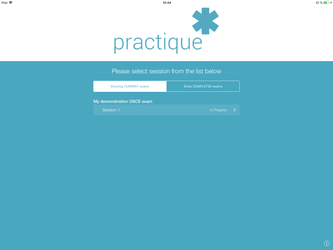
%20login.jpg?version=1&modificationDate=1527840863338&cacheVersion=1&api=v2&width=333&height=250)