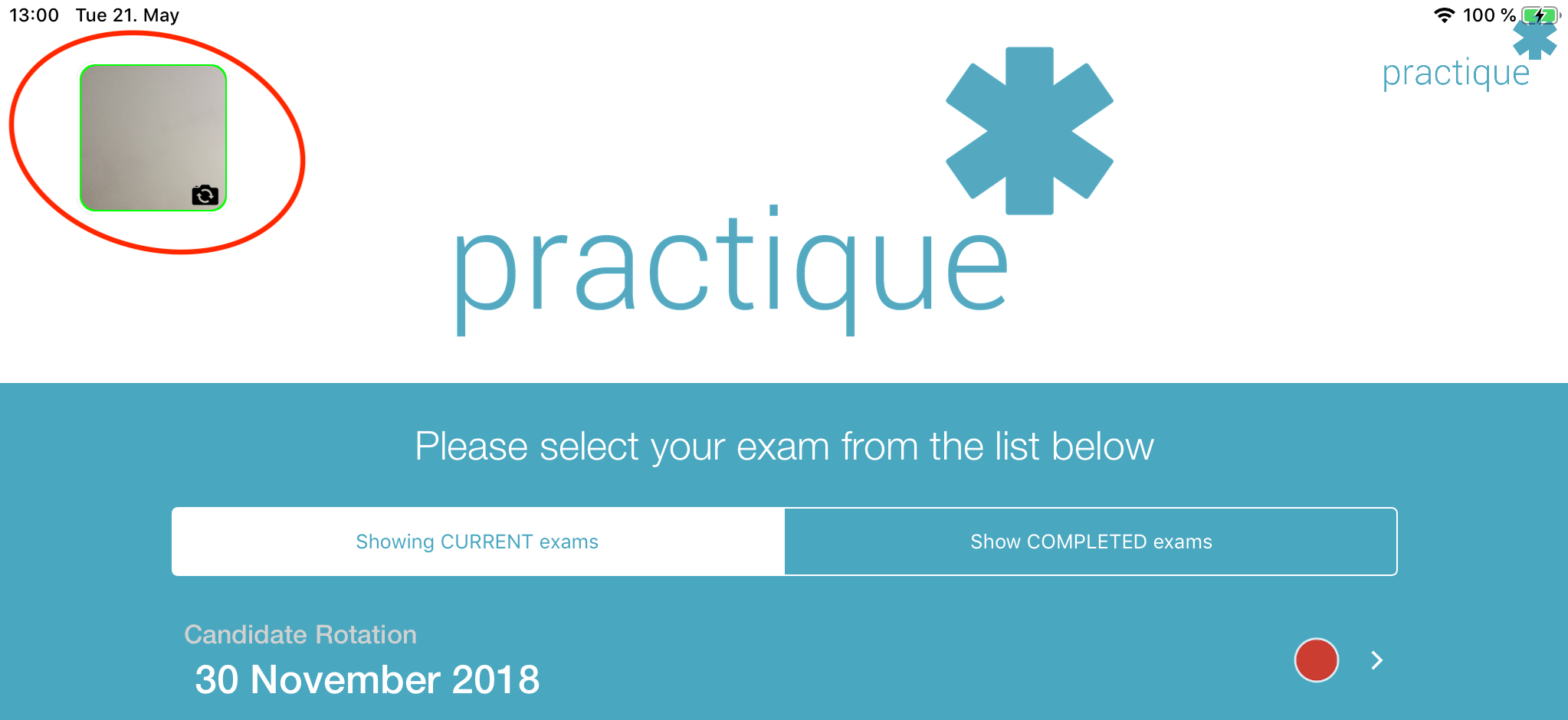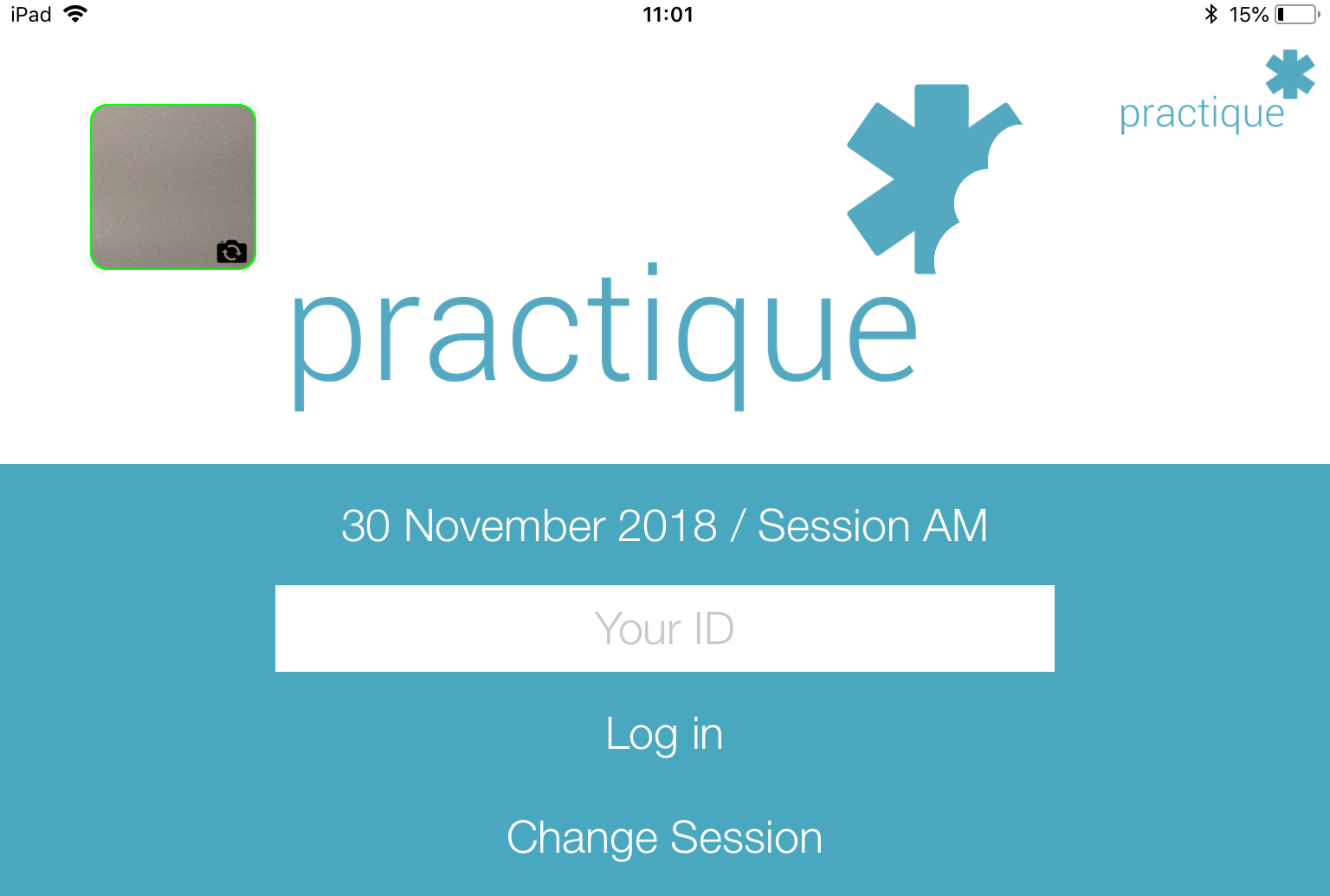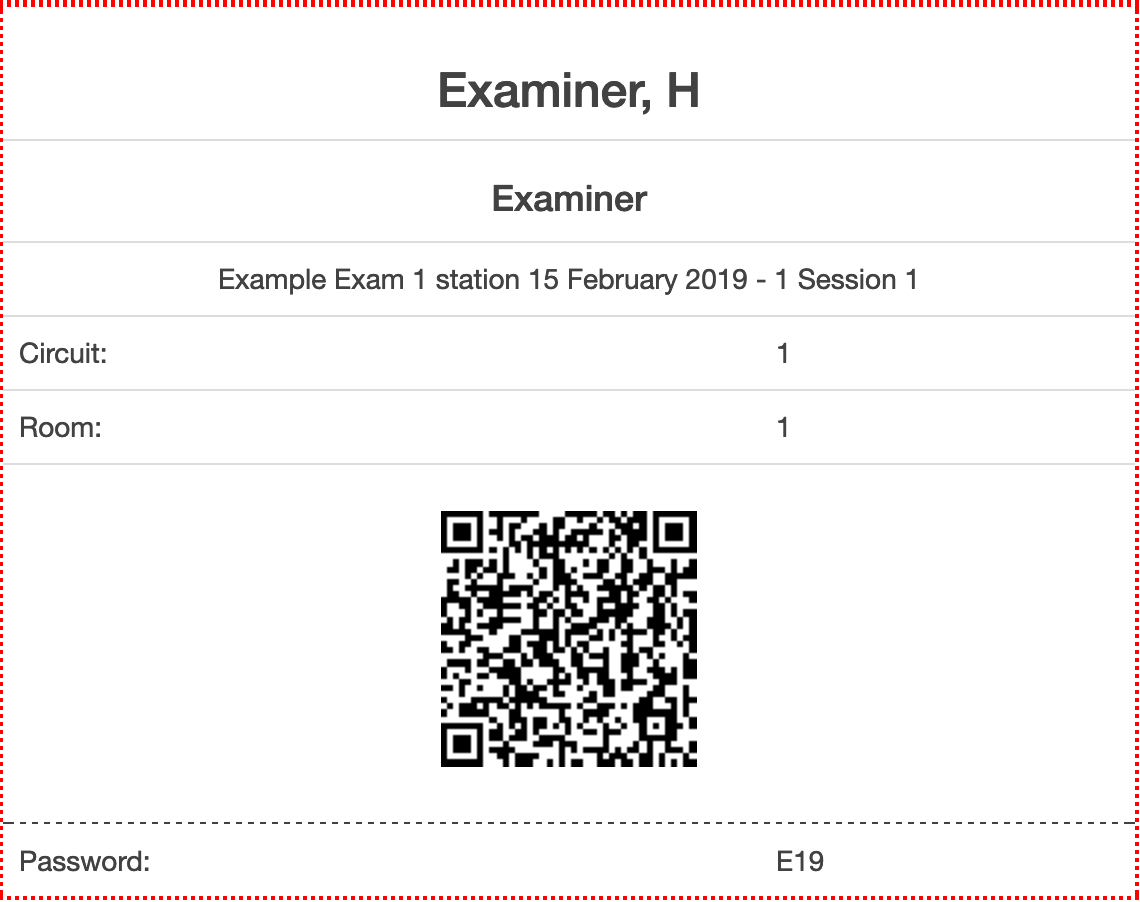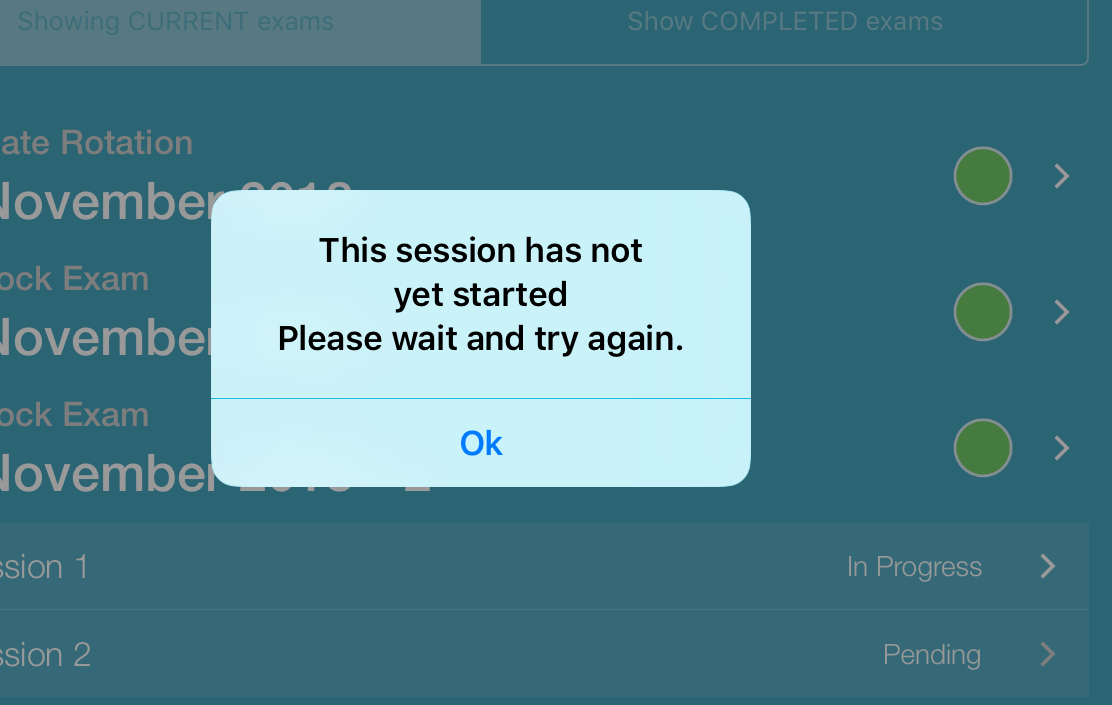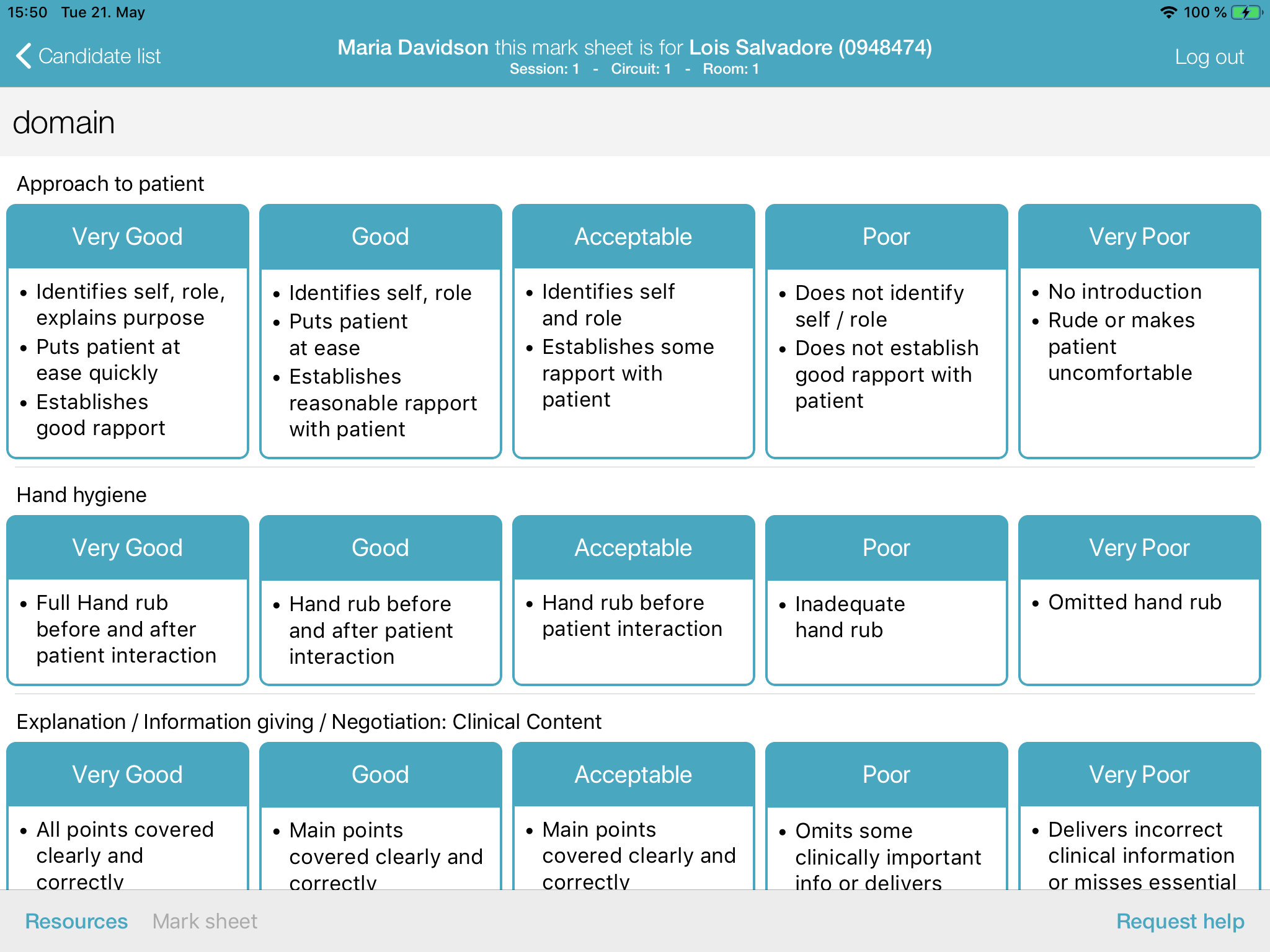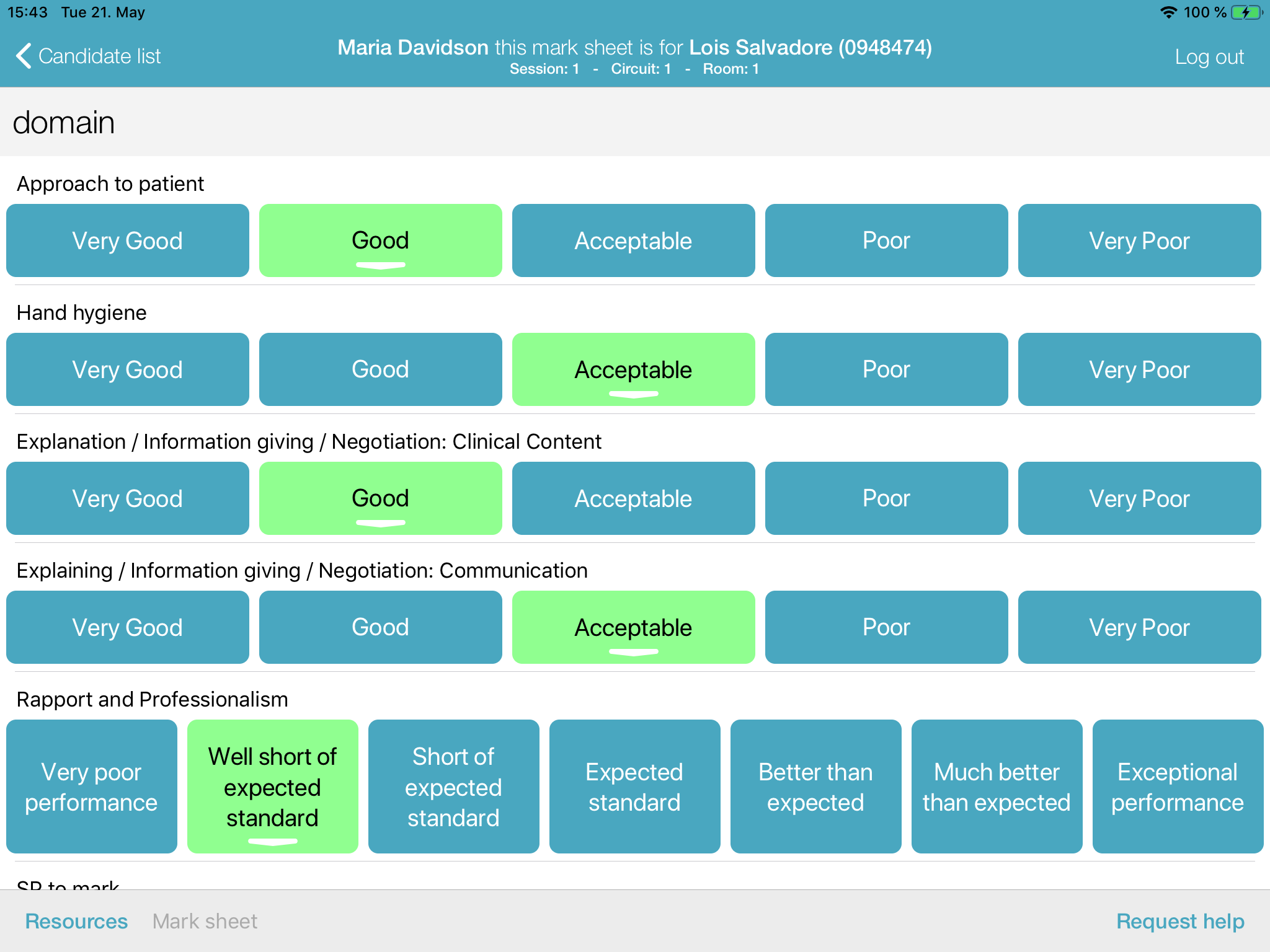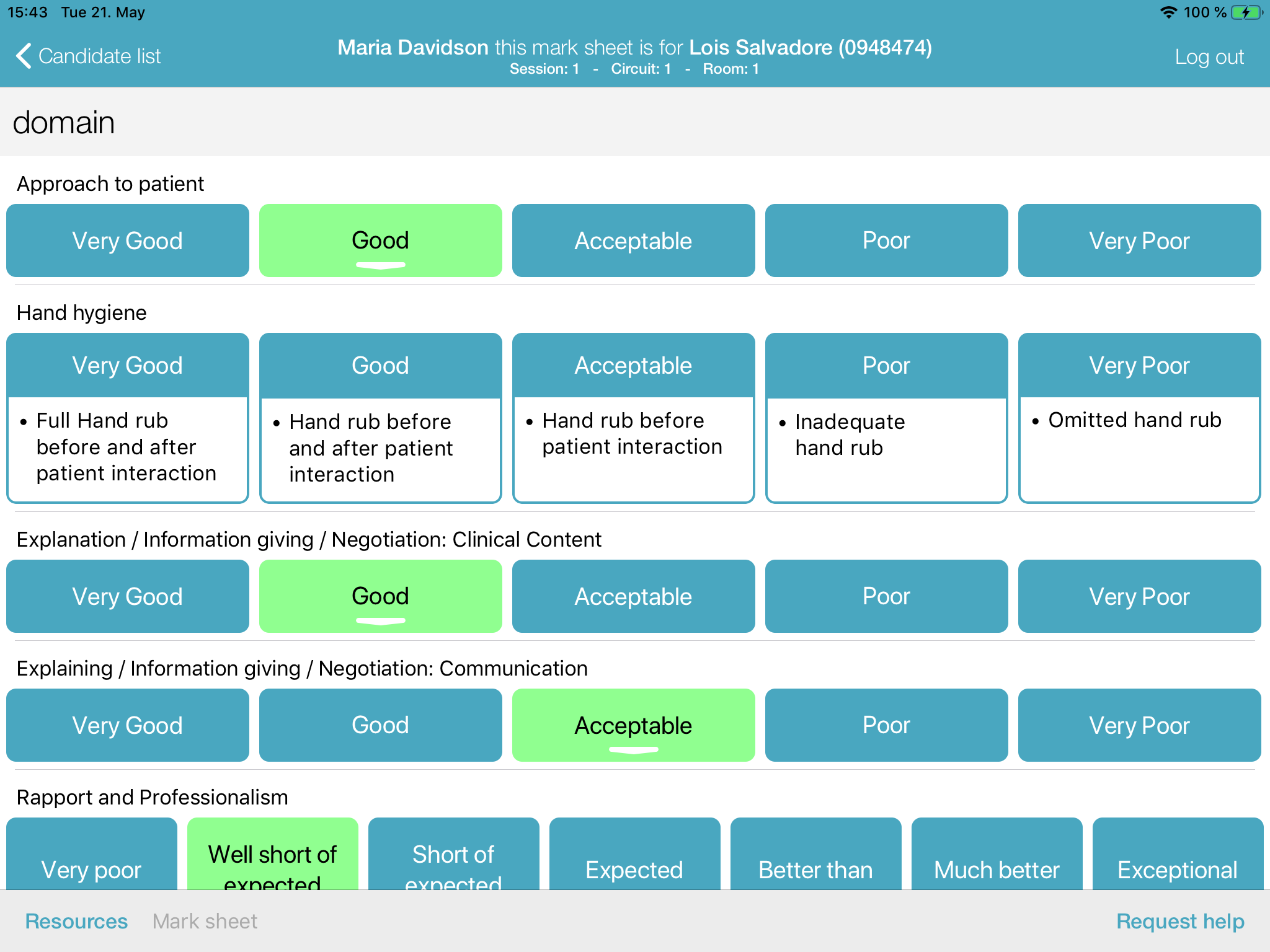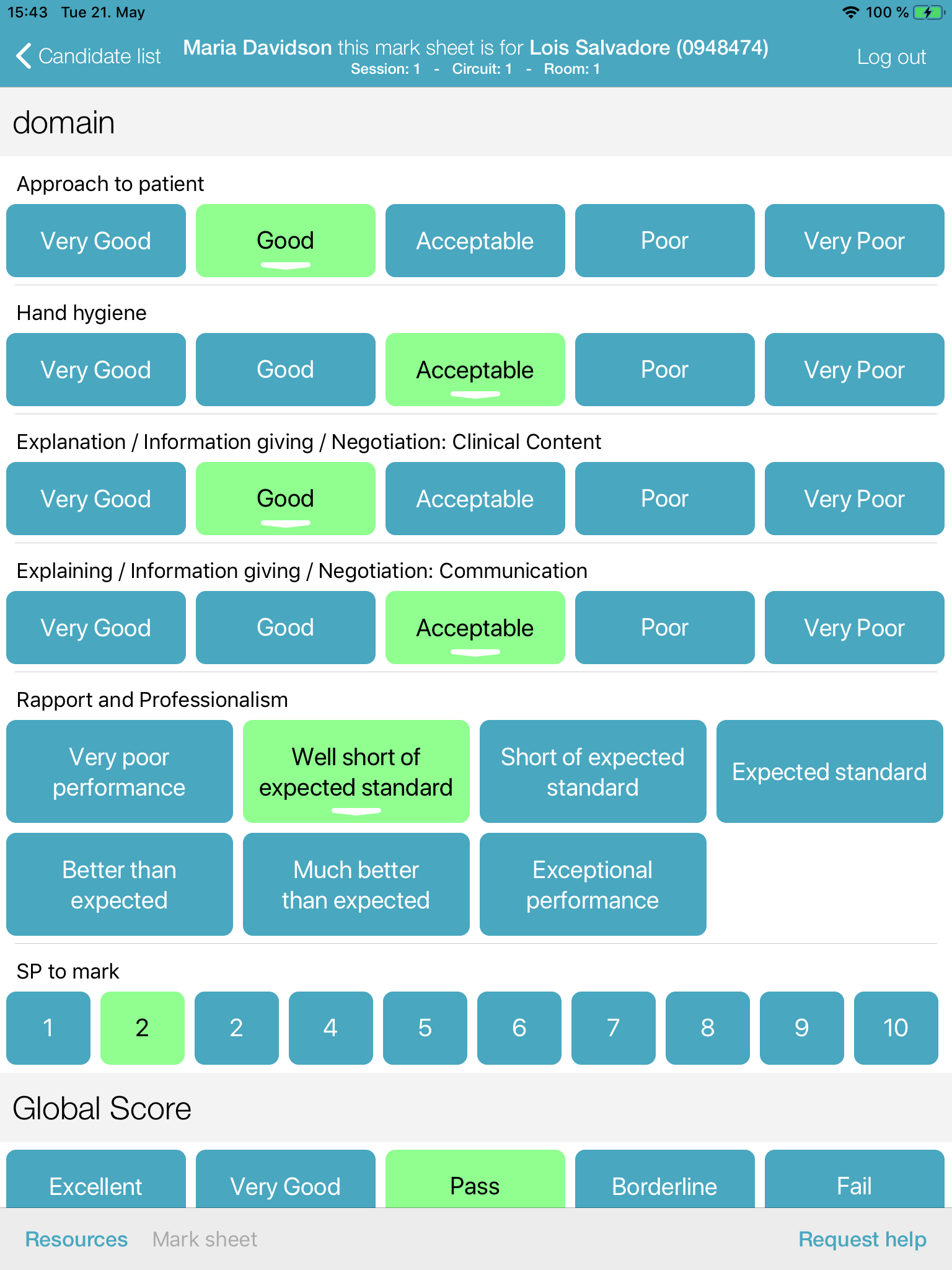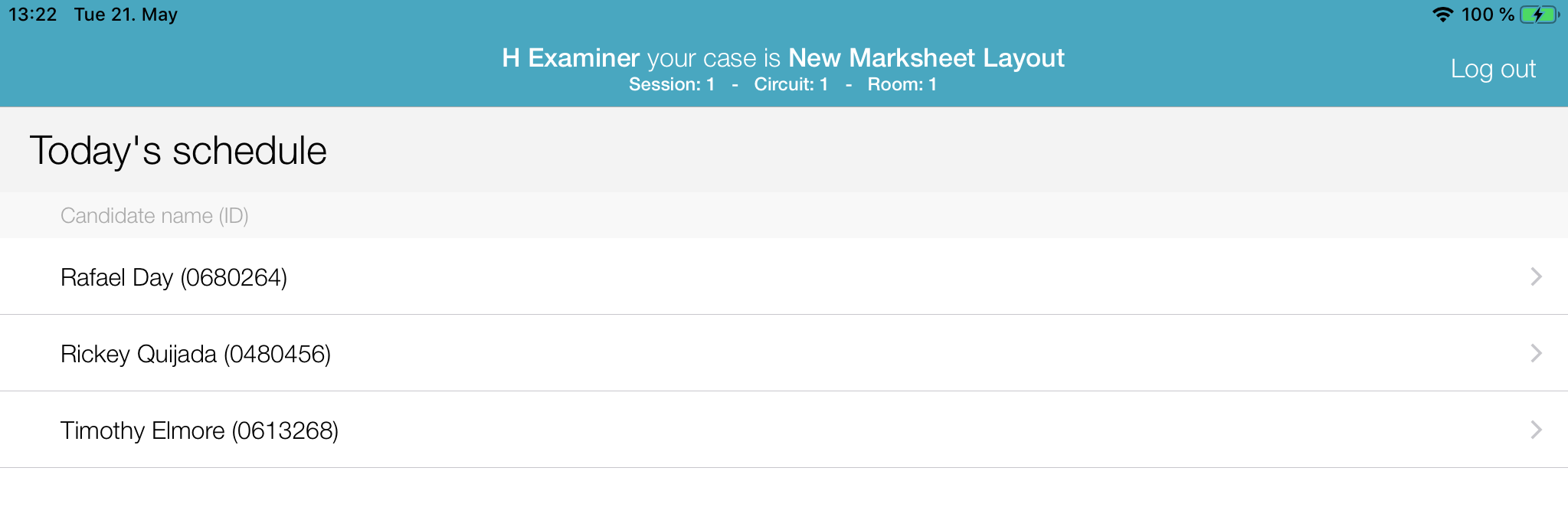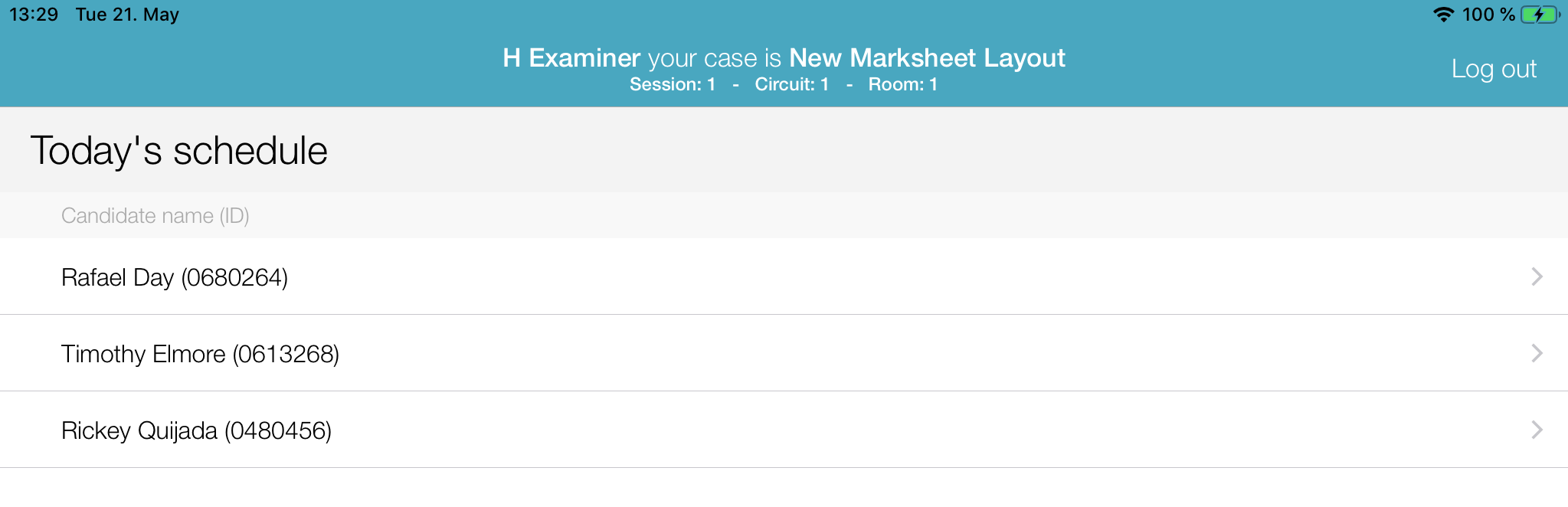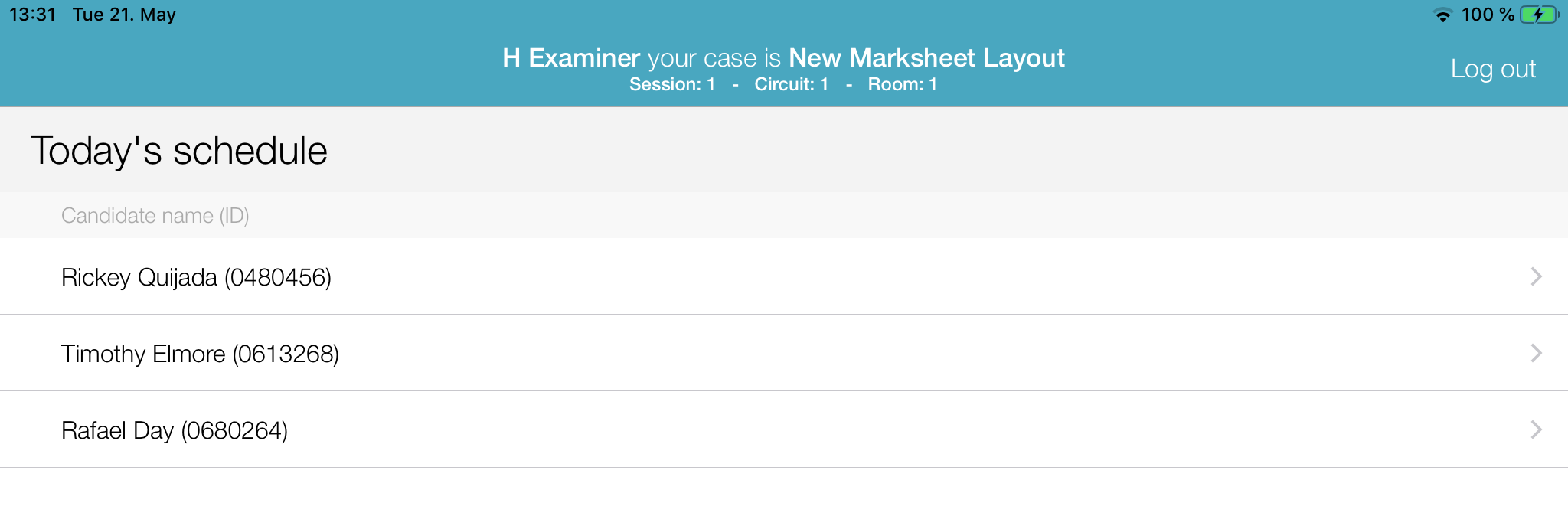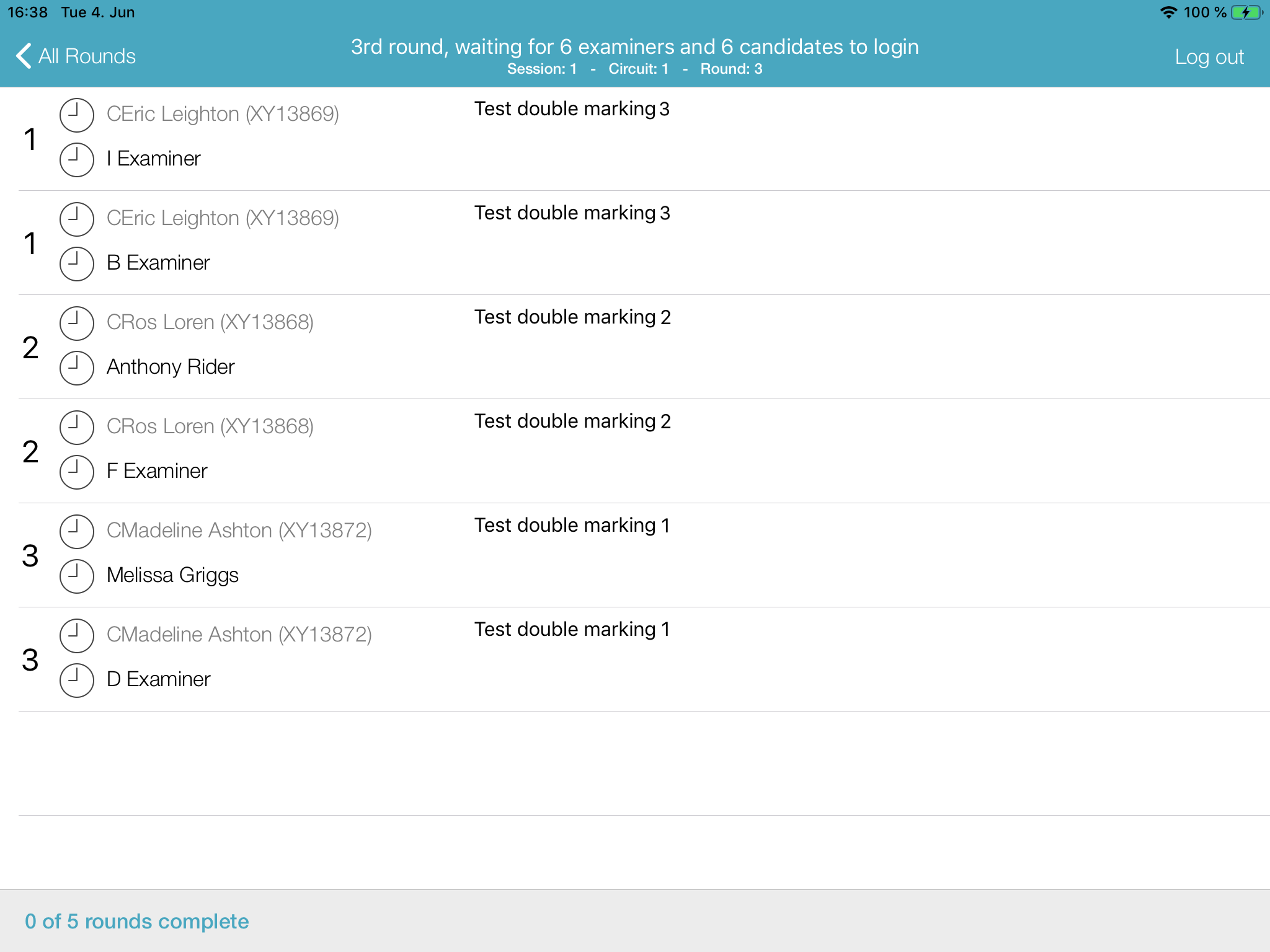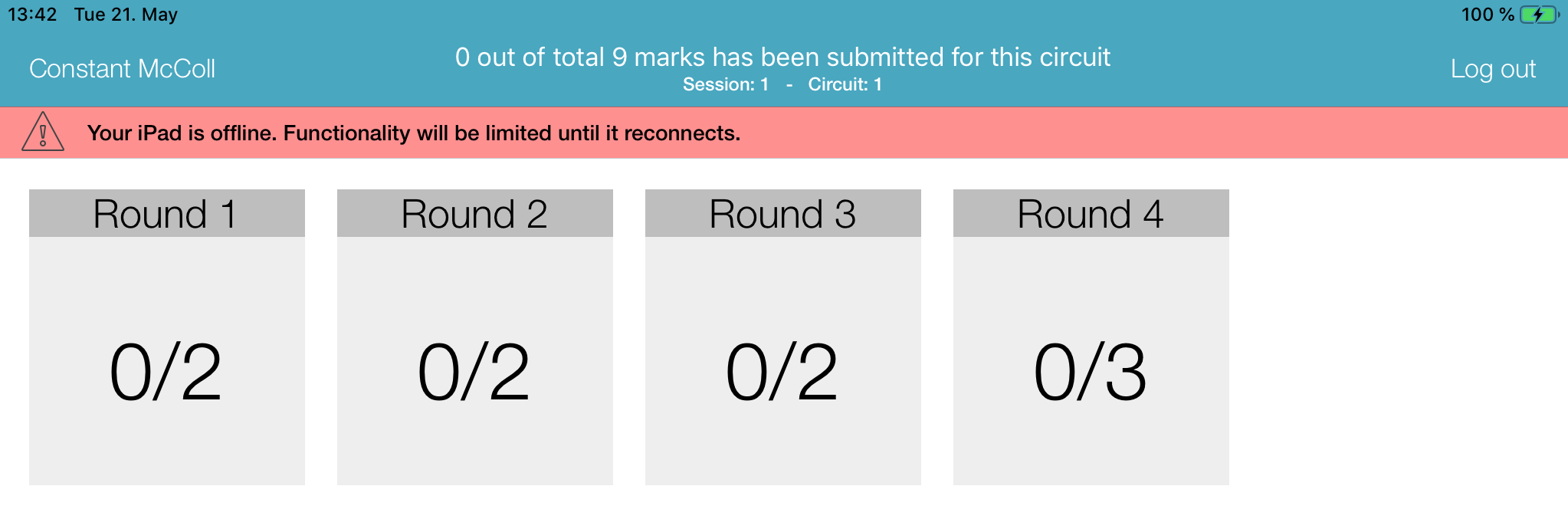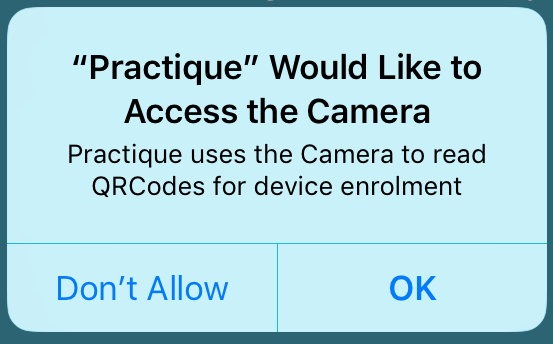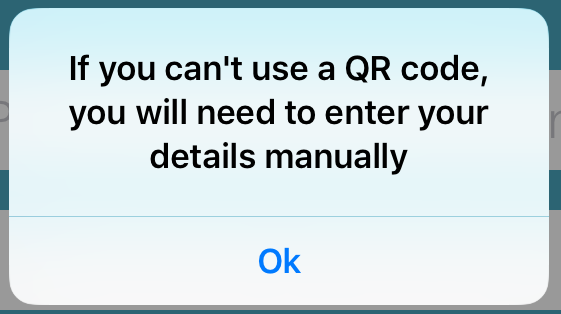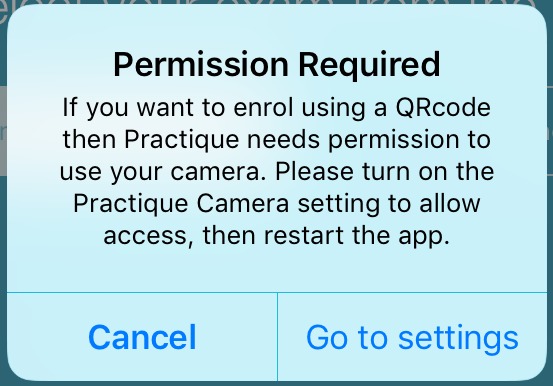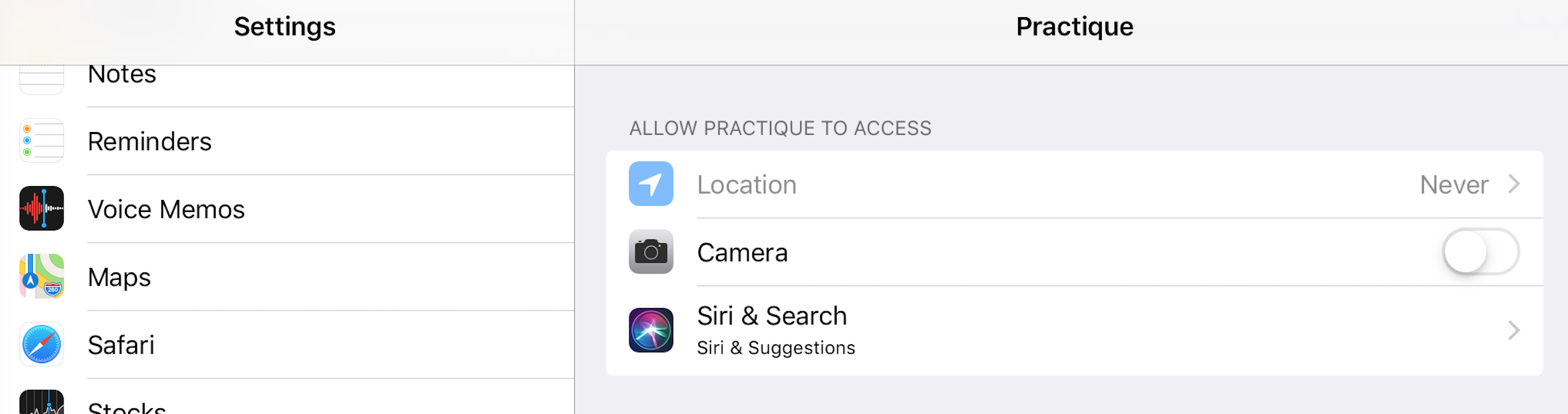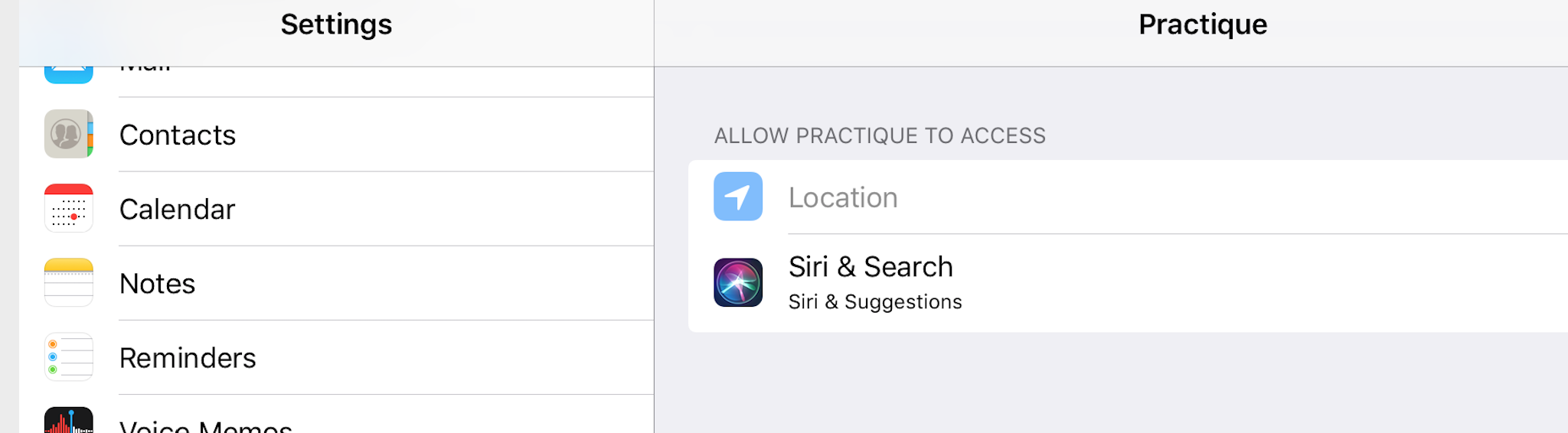Upcoming release is next major update of the Practique application. While we publish the current progress of the release we don't provide pre-releases to customers by default.
If you wish to participate in testing pre-release version of Practique application please contact us via Service desk. If you choose to participate in testing you can always easily revert to any previous stable version of Practique application.
6.2.0 (3731 beta build)
Improvements
Simplifying iPad Login (QRCode implementation)
- Instead of selecting an exam session, typing in the examiner ID and exam letter, users can now directly log in using QRCodes
- Simply scan the code using the camera on the iPad - you will need to allow the app to access the camera. For more information on camera permissions please read this note
- The camera is available on both the exam list screen and the login screen for a specific session
- The camera view in the top-left corner can be switched between forward and rear facing cameras (touch the image to change) depending on which side you want to hold towards the QR code
- Without having to select it, the exam block will be sync'd before the user is automatically logged in
- The codes are available to the exam administrators, in printable badge format, after they set up the exam
- Codes can be printed to give to examiners, or used from the screen
- If the exam is reset the codes will be regenerated, so any existing printed codes are then invalid
- When using QRCodes you may get the error / warning pop-ups like this
Possible messages are:
"There was a problem processing the QRCode
Please try again, or enter your details below"
"There was a problem reading from the QRCode
Please try again, or continue manually"
"The QRCode does not match any of the current exams
Please confirm you have the correct code and try again"
"There was a problem processing your request
Please restart the app and try again"
"The QRCode does not match any of the current sessions
Please confirm you have the correct code and try again"
"This session has not yet started
Please wait and try again."
"There are no exam sessions available at the moment"
"These sessions have completed and are no longer accessible"
"This session has completed and is no longer accessible"
"There was a problem accessing this session"
New Marksheet Layout improvements
- The marksheet can now be shown full-screen. This is configurable per domain (per site).
- In full-screen the station resources must be accessed via the menu at the bottom-left of the screen.
- Observation criteria with discrete answers can now have a description (in HTML) as well as the title.
- When an answer is selected the description part is hidden so as to fit as many answers on the screen as possible and avoid scrolling.
- Selected answers show an indicator when the description has been hidden. Where no description is available the indicator is not shown.
- To view an answer's description again, select the answer and it will be revealed.
- When there are too many buttons for them to be laid out clearly in a row they wrap around to the next row.
Update to Marshal Independent Marking
- When configured for marshal independent marking the Examiner schedule shows the case and not the first candidate's name
- On the marshal's iPad there is no longer a warning that marshal independent marking is being used.
New site-specific features
QRCode Usage
Before you can use QRCodes we need to enable the reader for your site. If not enabled the camera view does not appear for users.
Full-screen Marksheet
To allow for larger amounts of information to be shown on a single screen the app can now be set to always show the marksheet full-screen. This needs to be enabled for your site. If not enabled the current split-screen view will be used.
Rotation Independent Examiner Schedule
App can now be configured to ignore the standard Practique rotations, the examiner's candidate list will be order alphabetically and not by rounds/rooms.
The sort order is configurable, either candidate's first name, surname or ID
Order by firstname
Order by surname
Order by ID
Fixes
PSD-2447/2265/2283/2296/2581/2515: "unable to update list of published exams from practique server" related issues
When an exam was reset on the backend the data in the app could go out of sync with the server. This was due to messages related to resource sharing, "Examiner only" or "Share with Candidate", which could not be saved correctly after the exam reset. This has now been corrected.
PSD-2540: Marshal iPad showing only half the examiners for a double marker exam
Only one examiner was shown where double marking was being used. This is now corrected, all examiners are shown.
PSD-2389: App problem - candidate list
Where a very long candidate name was used the titles on the examiner schedule screen and the marksheet were too long, making the right and left hand buttons invisible. The titles are now truncated to avoid this happening.
PSD-2319: Incorrect room showing on candidate list page of examiner iPad
Where an exam did not follow the standard Practique rotation model the number of the room/round needed to be estimated to try match the standard model. We have now created a non-standard rotation UI where the room/round numbers are not shown and there is no reference to rest/bypass rooms. This is configurable for the server instance.
PSD-2312: Marks entry - live CSA
The online/offline status of the marshal was not shown after they had logged in, so it was possible that the iPad could go offline without the marshal realising. A warning notification is now shown on all screens when the app goes offline.
Session rounds
Schedule
Camera Permissions
If your server is not configured to use QRCodes this information note can be ignored.
If you want to use QRCodes then you need to give permission for the camera to be used.
If you don't give this permission you can continue to use the app by entering details manually,
but you will be reminded that permission is required any time you start the app and from the "Go to settings" button you can grant the permission
Where the app is being set up using an MDM, or Apple Configurator 2, permission must be give to the device to allow for camera usage.
MDM: settings will be specific to the system used.
Configurator 2: camera usage is controlled via a Profile Restriction
Where the server is set to use QRCodes, but the device is not set up to allow camera usage, then the device setting will not be available from "Go to settings" for you to give the permission when you start the app.
with camera usage allowed ...
without camera usage allowed ...