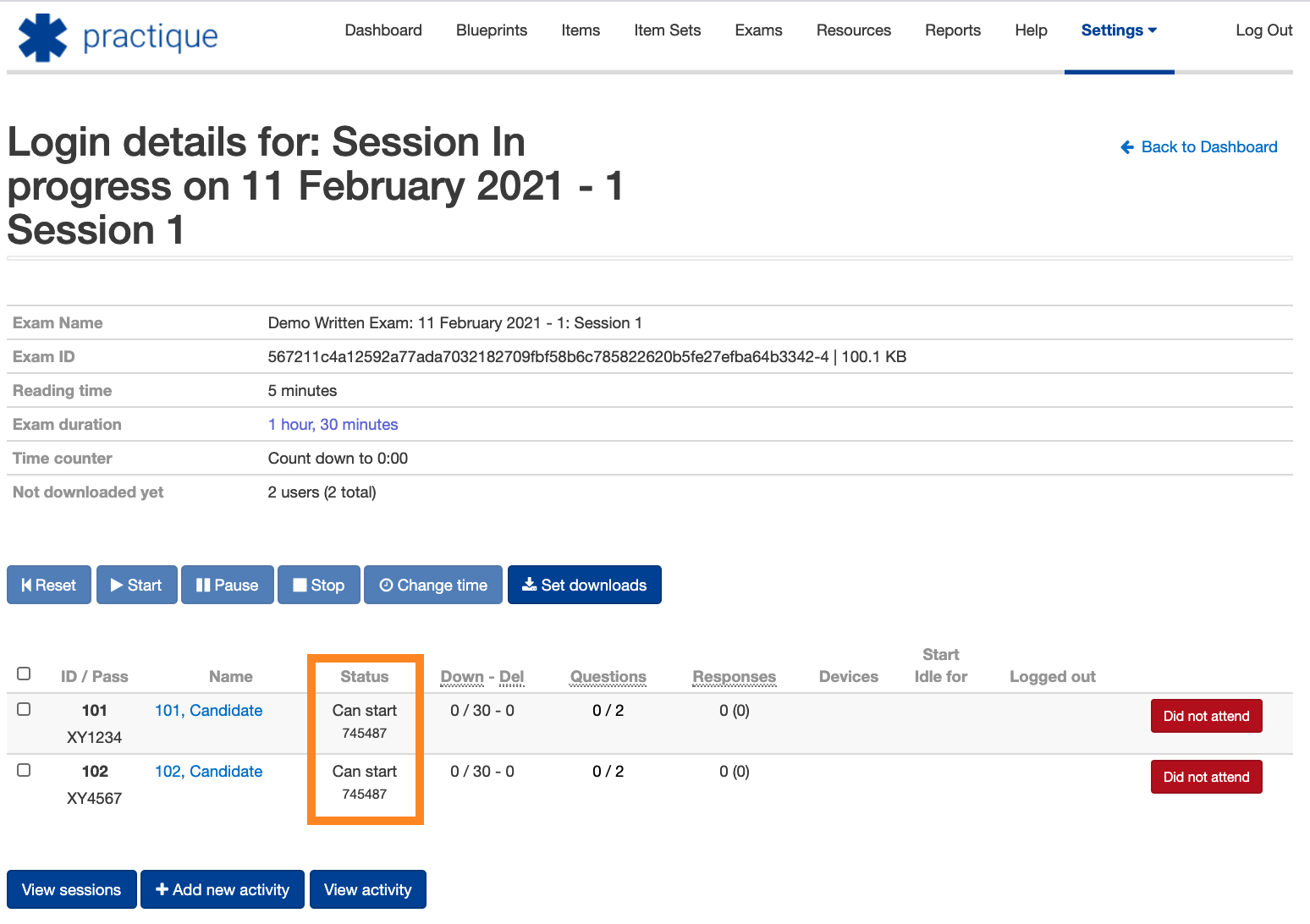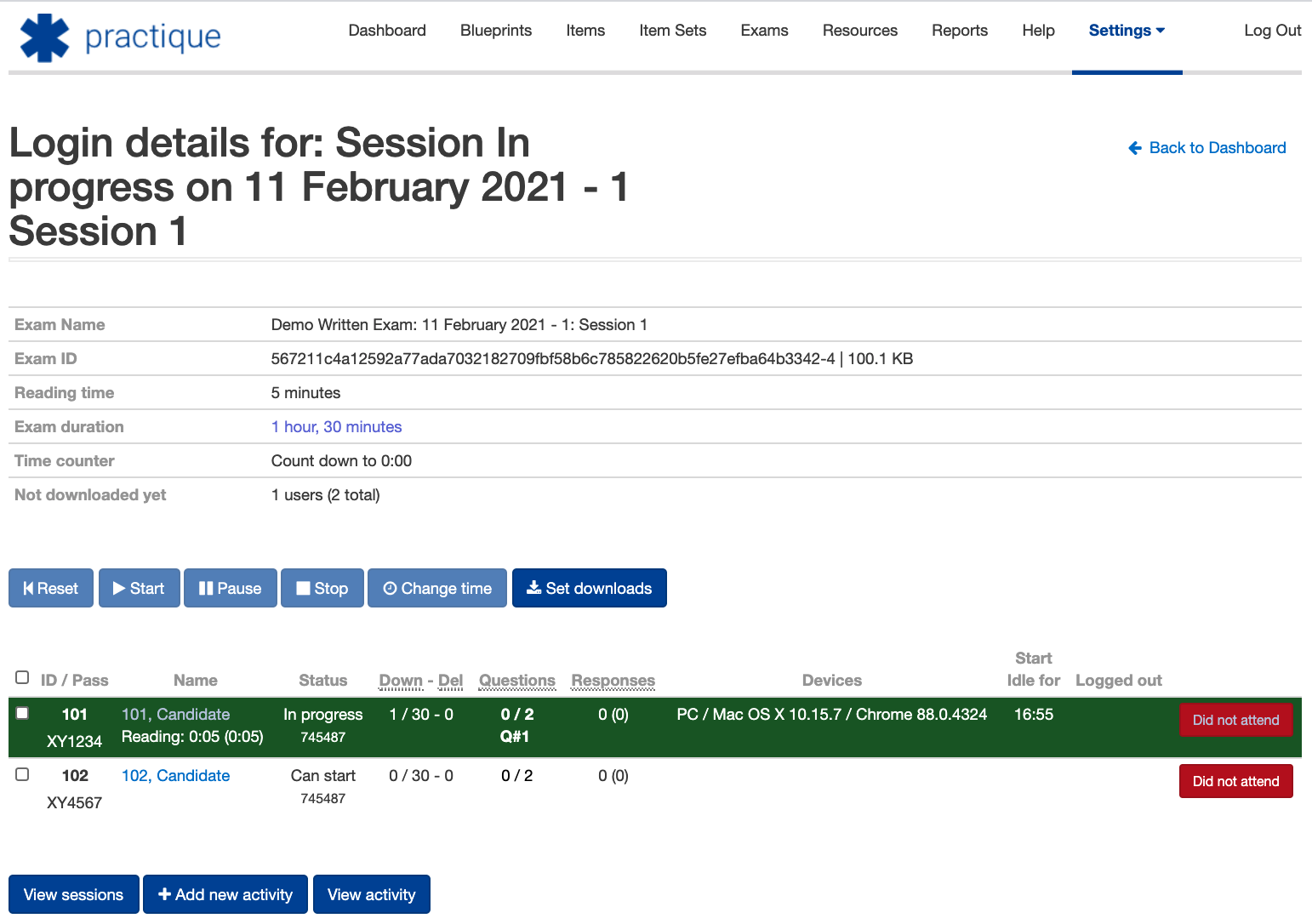Exam control
ALL THIS REQUIRES INTERNET CONNECTION
The ‘View logins’ screen - This page updates automatically
Buttons:
‘Reset’
The reset action allows administrators to reset the exam for the selected user(s). This action will immediately log the user out of the exam and return them to the login screen. Optionally, you can save or delete all of the submitted responses (the default is to save the responses). You will require an administrator password to carry out this action. - DOES TH?IS GO BACK TO TIME OR READING TIME? Think about amending the timing when you do this.
‘Start’
The start action allows administrators to start the session for the selected user(s), and also to restart a user after they have been paused for any reason.
‘Pause’
The pause action allows administrators to pause the selected user(s) at any point during the exam, providing the user has an active internet connection.
‘Stop’
The stop action allows administrators to end an exam for the selected user(s). This will prevent the user from submitting any more answers, save all their current answers to the server, and then log them out. THE USER WILL NOT ?BE ABLE TO LOG BACK IN UNLESS THEY ARE RESET - add this correct. they need to be reset and then restarted. give screen shot for user - you need to stop DNA’s to close the session.
‘Change time’ (ONLY VISIBLE WHEN USING EXAM TIMING, not available using exam controls)
The change time action allows administrators to increase and/or decrease the amount of time the selected user(s) have for the exam. This action allows administrators to change the amount of time for both the reading time and the exam duration time at any point that either is active. The users timer will be updated respectively.
‘Set downloads’
The set downloads action allows administrators to set the number of downloads of the exam the selected user(s) are allowed.
Statuses - is this all of them?
Pending
Before the session is started, the screen will show the ‘Status’ of all users as ‘Pending’. Even if a user logged into the P4B interface, they would not be able to access the exam. The exam will download to the user's device. The user will be held at a screen that informs them the exam has not been started yet, and they should wait. Issue here - see the screen - what if they are not using proctoring (which is turned off for this demo - see above)
Can start
Once the session is started for a user (through either method), the screen will show the ‘Status’ of the user as ‘Can start’. Under the status ‘Can start’ the PIN number for the exam is displayed, which can be provided to the candidate for them to start the exam if they are offline but have already downloaded the exam when the session is started.
In progress
Once a user logs in to start the exam, the screen will show the ‘Status’ of the user as ‘In progress’, and the row with the user information will change to green. (it may not if they lose connection when logging in)
Paused
As an administrator, you can pause the exam selected user(s) by selecting them and then selecting the ‘Pause’ action at the top of the page. This will pause the candidate, locking the exam and showing a warning to them that the exam has been paused by an administrator. The candidate must have an active internet connection for this control to work. To start the user(s) again, select them and then select the ‘Start’ function at the top of the page.
Complete
Either the user has finished the exam and logged out, or an administrator has used the ‘Stop’ action to end the exam for a user. The user cannot log back in to the exam, unless restarted ****
SCREEN SHOTS NEED REPLACING WITH WHEN TIMING NOT IN USE (no button to change the time)
USER SCREENS
Finish exam process/……
The view login screen information
Issues:
Sign in /log in consistently
Troubleshooting and ideas section
Long running exams, candidates logging in and out - test it!?!
Imperial 3 hours within a window
Things to note:
Users in more than one exam can’t select which exam they want to sit - the system puts them into one - which one?
if in the exam, someone has finished their reading time, and then you go to change their time and you put it in the wrong field, e.g. you want to extend their exam but extend the reading time wrongly, they go back to the start of the reading time….