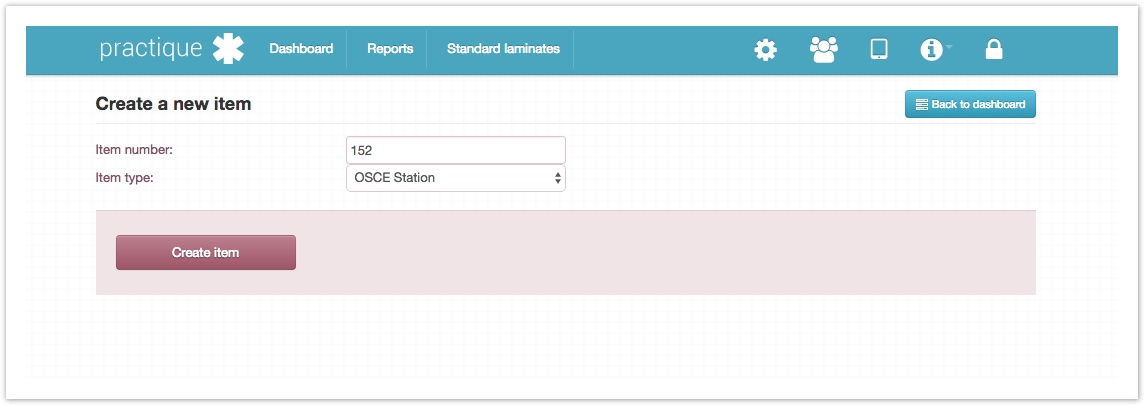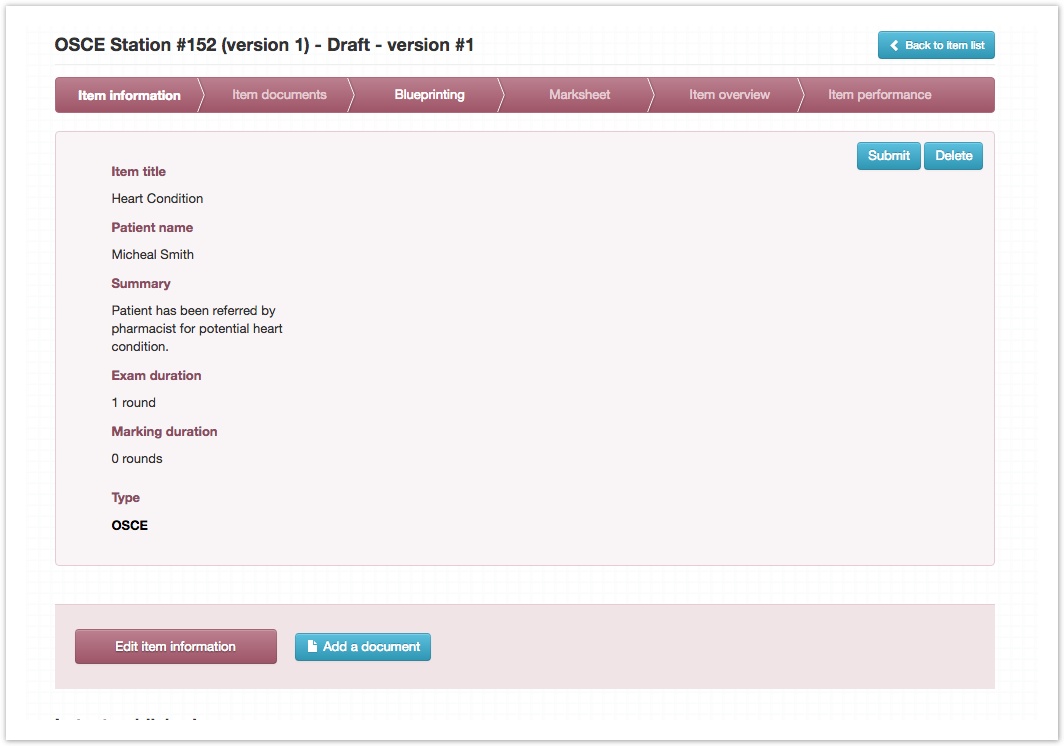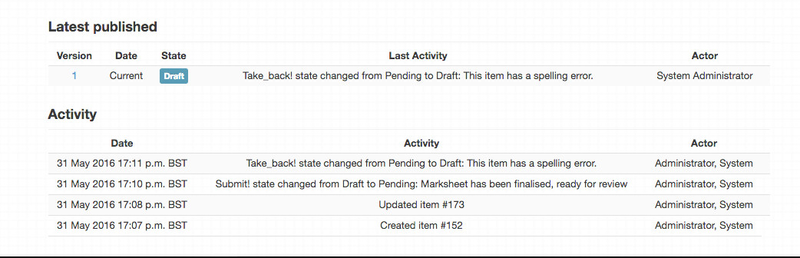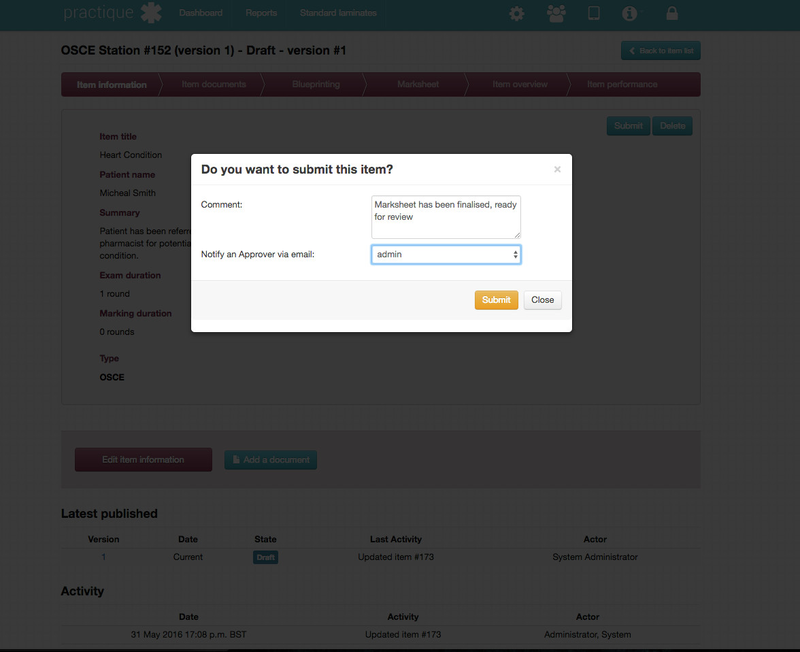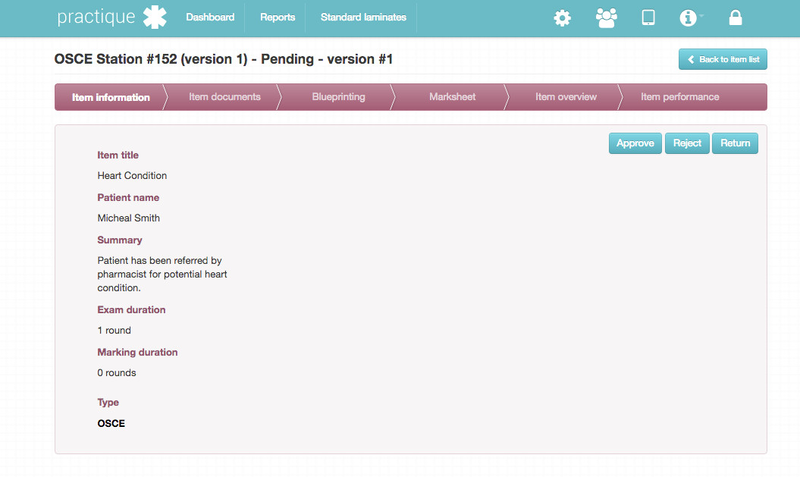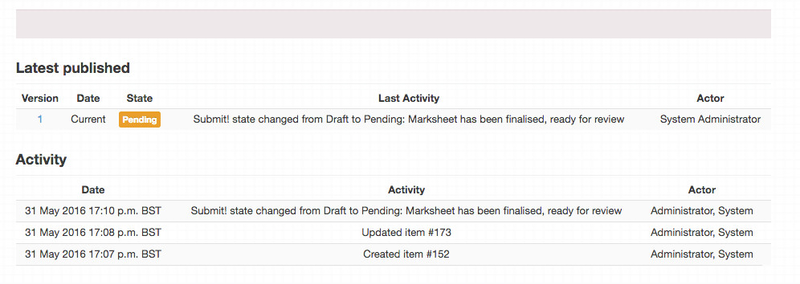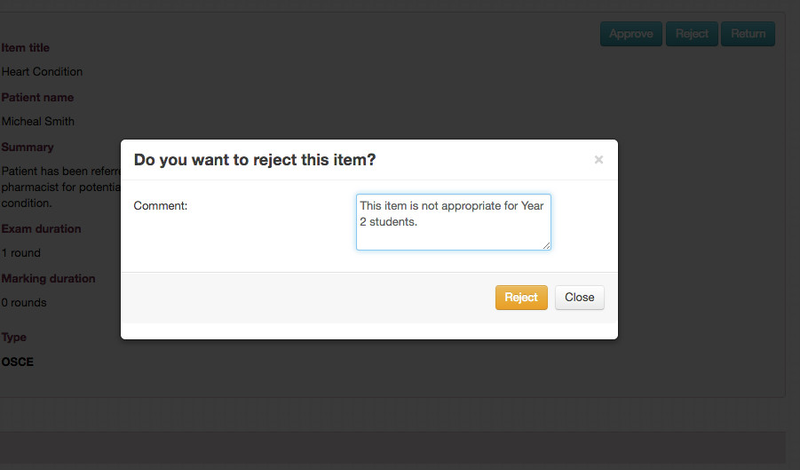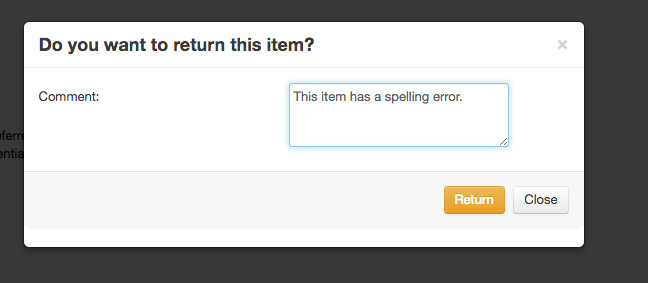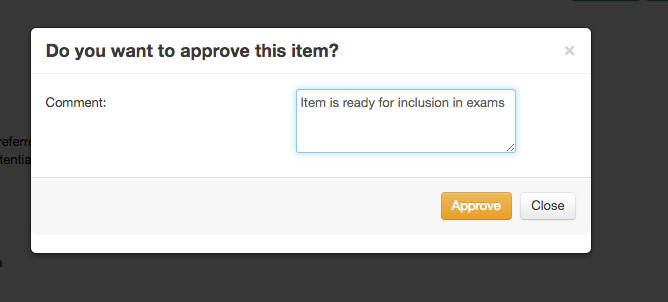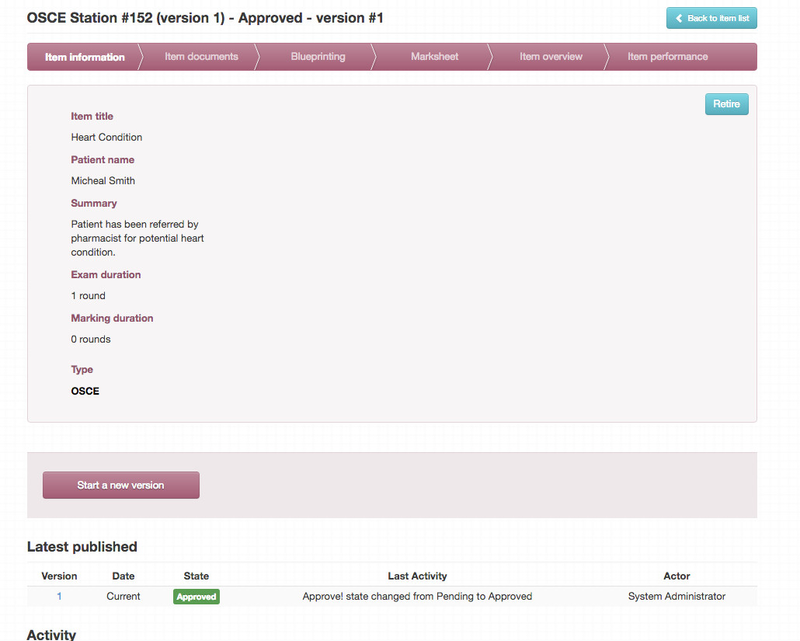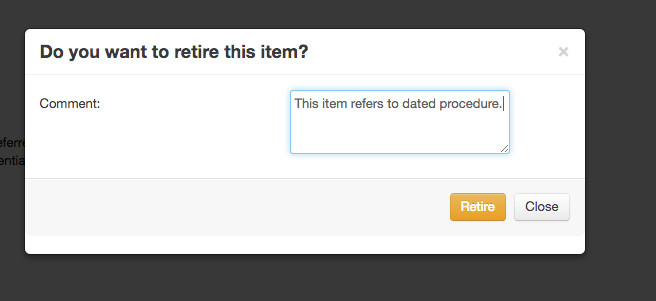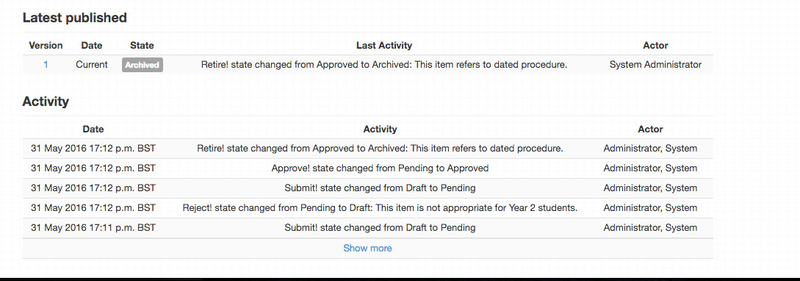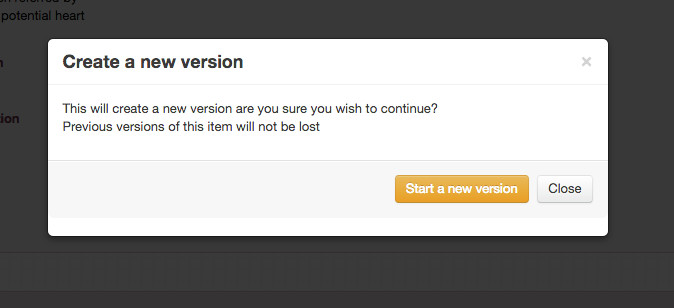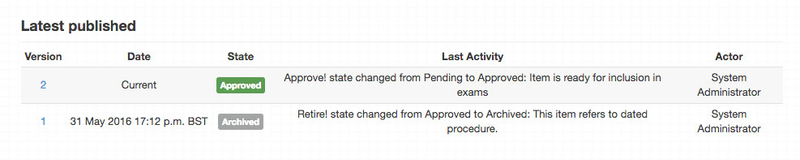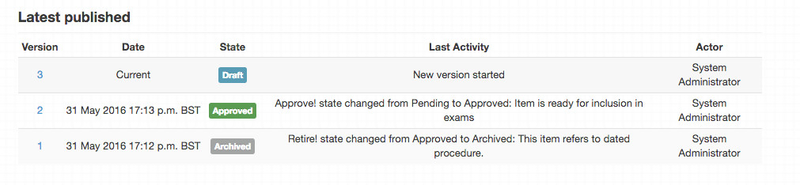Practique uses a universal submission workflow for items, item sets and assets. This workflow workflow is closely linked to the permissions framework, detailed here. Different users (or groups of users) have the ability to create, review and approve items, item sets and assets.
...
Here is an example workflow for creating and approving a new OSCE station.
Expand title Start by creating a new item From the dashboard select 'Create a new item'
Expand After a new item is created, you are presented with this screen. After a new item is created, you are presented with this screen.
...
| title | Item Versions and Activity |
|---|
...
title Draft item Note the Submit and Delete buttons.
At this stage your item is in a 'Draft' state.
Expand title Submitting item for review Once you are happy with your item, click the submit button. After submitting an item you cannot delete it from Practique. Only draft items can be deleted. This enables an audit trail of items used in exams.
You can add a comment that will be sent to the approver, and notify them that there is an item waiting to be approved.
Expand title Waiting for approval After an item has been submitted for review, a user that has item approval permissions can either approve, reject or return the item.
Rejecting and returning an item essentially do the same thing - they send the item back to be edited in draft state. However the idea is that an item will be returned to be modified slightly before being approved, whereas an item that is not suitable at all will be rejected.
Approving an item will allow it to be used in item sets.
Approving item sets will allow them to be used in exams, and approving assets will allow them to be used in items.
When an exam is waiting for approval it is marked as having a 'Pending' state.
Expand title Returning or rejecting an item When returning or rejecting an item, you have the ability to add a comment to the submitter.
Expand title Approving an item It is possible to add a message when approving an item.
Once an item has been approved, it can be used in item sets and exams. If you would like to exclude an item from future item set generation, you can retire it.
Items are marked with an Approved label.
Expand title Retiring items You can add comments when retiring items.
Retired items are marked as 'Archived'. Once an item has been retired, you cannot change its status anymore. However it is possible to create a new version.
Expand title Making changes to approved items If you need to make changes to an item after it has been approved, you can create a new version. It is not possible to make changes to an approved item. This is so that there is a permanent record for items that have been used in exams.
Expand title Previous versions of items When viewing an item, toward the bottom of the page is a table showing all of the previous versions. By clicking on the version number you can see all of the previous item information.
It is possible, after creating a new version of an item to have one version approved and ready for exams, and the new version in a draft state.
Once the most recent version has been approved, it will automatically retire the previous version.
Related articles
| Filter by label (Content by label) | ||||||||||||||||||
|---|---|---|---|---|---|---|---|---|---|---|---|---|---|---|---|---|---|---|
|
...