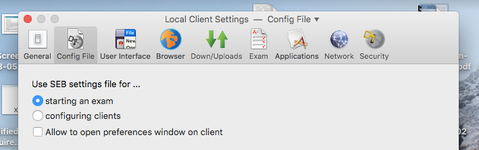Versions Compared
Key
- This line was added.
- This line was removed.
- Formatting was changed.
If you want to run written exams online and restrict the candidate's access to other applications using Practique you will need to configure Safe Exam Browser.
Safe Exam Browser is a third party browser designed specifically for online assessment. It allows exam systems like Practique to have control over the environment that the candidate has when taking the exam. This could be something like not allowing the candidate to access the internet whilst taking the exam for example.
Step-by-step guide for configuring Safe Exam Browser on one device
Downloading the softwareFor example, you might want to prevent candidates looking up something on another website or using any other application that may be on the desktop.
You will use a combination of Safe Exam Browser and a configuration file to set up the features you want. There are two main scenarios:
- Dedicated exam device - If you have one or a number of devices used for exams, you will probably set them up and not change their configuration very often. In these cases, every time Safe Exam Browser is started, it will default to the settings you have installed. Although we recommend setting up a configuration file, it is also possible to use Safe Exam Browser to set up a single device without a configuration file. We'll explain how in the instructions below.
- Bring Your Own Device (BYOD) - In this case, candidates will install Safe Exam Browser and receive your exam configuration file. Safe Exam Browser will only use those settings temporarily and default back to their original settings when it closes. This might be useful if candidates need to use the software for exams from different organisations.
The are a number of steps:
- Download Safe Exam Browser
- Create a configuration file
- Install or distribute the configuration file
- Starting the exam in Safe Exam Browser
Download Safe Exam Browser
- Download Safe Exam Browser from here. You will have the option to download either Windows, MacOS or iOS depending on your hardware.
- Follow the standard steps to install on your hardware.
- Once Safe Exam Browser has installed launch the application
Configuring the software
- Once you have started click .
Create a configuration File
- To open Safe Exam Browser on MacOS, you will need to open 'Safe exam Browser" then click on PreferencesIn the "general" tab . In Windows, select the Safe Exam Browser folder within Applications and then select 'SEB Configuration Tool'. Although there are some slight differences between the Windows and MacOS, they look generally the same. For more detailed information you should look at the user manuals for Windows and MacOS.
- Go to the "General" tab.
- In the "
- Start URL'" field you need to enter your own exam URL. This will be https://example.practique.net/html5/ Simply change the example to your own organisation
- Set the Administrator password - this will be for configuring Safe Exam Browser so must be secure
- Set the "Quit/restart" password for the Invigilator or exam administrator. This must be secure, but also useable by the invigilator. Once the device has started with Safe Exam Browser you will need this password to exit the application.
- Once you have completed the steps above click "restart Safe Exam Browser" It will ask you to confirm the changes you have made. Click "apply"
Starting the Exam in Safe exam Browser
- Now that the Safe Exam Browser is configured every time that you launch Safe Exam Browser from that device it will navigate to the available exams that you have published to Practique for Browser (P4B)
- Candidates will login as normal, but will not be able to exit Practique, perform any other actions than permitted by Safe exam Browser or exit Safe Exam Browser.
- You can further configure Safe Exam Browser in the preferences section to allow the use of particular applications for example. The default position of Safe Exam Browser is the most secure however and the most restricted.
Step by step guide to setting up Practique and Safe Exam Browser for BYOD
Practique can run on any modern browser so it is possible to run your written assessments on any device either owned and managed by your organisation or the candidates own device. As we use Safe Exam Browser this will need to be set up on the Candidate's device.
NOTE: You will need to have gone through the steps above "Downloading the Software" first.
Setting up the software
- Launch Safe Exam Browser
- Once you have started click 'Safe exam Browser" then click on Preferences
- In the "general" tab
- In the "start URL'" field you need to enter your own exam URL. This will be https://example.practique.net/html5/ Simply change the example to your own organisation
- Set the Administrator password - this will be for configuring Safe Exam Browser so must be secure
- Set the "Quit/restart" password for the Invigilator or exam administrator (This will be used by the candidate to quit if they are using BYOD). This must be secure, but also useable by the invigilator. Once the device has started with Safe Exam Browser you will need this password to exit the application
- Once you have completed the steps above click "restart Safe Exam Browser" It will ask you to confirm the changes you have made. Click "apply"
Configuring the Exam settings
You will need to set what the candidate can and cannot do during the exam and we recommend that you explore the different options within Safe Exam Browser. The setting we propose here should be suitable for a summative and formative exam.
- Select the "Config file" tab
- Under the the "use SEB settings file for...." Select
- "Starting an Exam"
- Unselect "Allow to open settings window on client"
- Select "Save Settings As" and save to a location on your local or shared drive.
- You will now have the configuration file that you can send to your candidates that once clicked on will take them directly to the exam starting page and their device will be locked.
- .
- Safe Exam Browser can use up to 3 different password sections, 2 of which are set in the "General" tab:
- "Administrator" password. Setting this password keeps the configuration protected from unauthorised editing so should only be used by the person setting up Safe Exam Browser.
- "Quit/unlock" password. If set, it won't be possible for anyone to close or restart Safe Exam Browser without the password. This password is usually used by the Invigilator or exam administrator should they need to access the device's operating system while diagnosing problems or to unlock and close Safe Exam Browser at the end of an exam. You might not necessarily need a password if you feel that the environment the exam is being run in is secure enough.
- Go to the "Config File" tab
- "User SEB settings file for ...". By default, this is set to "configuring a client". That means that if the configuration file is run on a machine with Safe Exam Browser, Safe Exam Browser will be updated to always use these setting every time it is launched. Use this setting if you wish to use this on a dedicated device. If you only want to settings to be temporary, as may be the case for BYOD, change this setting to "starting an exam".
- "Settings Password". If you are intending on creating a settings file that will be stored or distributed, you might wish to create an password so it can't be read without authorisation. This password will be used each time the file is opened so will be needed by anyone who is installing the configuration on a dedicated device, or by candidates on their own devices. Alternatively, if you
- The settings we have described are only the minimum settings that you should edit. Safe Exam Browser gives you a great deal of control over what candidates can see and use during an exam, so we would encourage you to take the opportunity to look through and customise is to your own specific needs by checking the manuals for Windows and MacOS.
- Now we need to save the settings. Still within the "Config File" tab you have two options:
- If you ONLY want to set up the device you are currently working on, click the "Use Current Settings to ... Configure Client". In most cases, option b will apply.
- If you want to create a configuration file, select "Config File Editing ... Save Settings As", and then save the file to anywhere you can access later.
- Once you have completed the steps, close the application.
Install or distribute the configuration file
How you use the configuration file will depend on whether you are setting up dedicated devices or distributing the file to candidates to use on their own device.
Dedicated Device
If you set up a single device to "Use Current Settings to ... Configure Client", then there is nothing else to do - Safe Exam Browser has been set up with your settings.
However, if you created a configuration file, you will now need to run the configuration file on any machines you wish to set up.
- Make sure that Safe Exam Browser is installed on the device.
- Save the configuration file on the machine.
- Double click on the file to run it. if you added a settings password, you will be prompted to enter it.
- You will see a confirmation message saying that the configuration has been applied. You can either open Safe Exam Browser or quit.
- Each time the main Safe Exam Browser application is opened, it will now use the default settings you have created
Within managed environments, it is also possible to deploy the files directly devices which may you may find more efficient. For more information, please check the Safe Exam Browser user manual.
Bring Your Own Device (BYOD)
If you will asking candidates to use their own devices, you will need to give them instructions and inform them how to install the configuration file. Below are some example instructions which may need to be amended depending on how you have set up the configuration file.
Candidate instructions
In order to take the exam in a secure environment the each candidate will need to install Safe Exam browser and run an Exam configuration file (supplied by the exam provider). Practique can run on any device that has a modern browser, but does not support the lock down functionality for Android Tablets.
Candidates will need a device that:
- Supports a modern browser (Firefox, Chrome)
- Has sufficient battery life for the duration of the exam
- At a minimum has an internet connection to download and start the exam
- At a minimum has an internet connection to upload the exam responses at the end of the exam.
As a Candidate follow the steps below to set up your device and start the exam:
At least one week before the scheduled exam:
- Download Safe Exam Browser from by clicking on the link depending on which device you own. Windows PC or Laptop, Mac or iPad. Your download should start automatically. If it does not, follow the instructions to download Safe Exam Browser.
- When the download is complete follow the instructions to install on your device. You will only have to do this for your exams and you can delete the file once the exam is over.
On the day of the exam:
- Separately you will have received an exam configuration file from your assessment provider.
- When instructed open this file and it will take you . If necessary, it may also be necessary to enter a password which the assessment provide will give you. You will be taken to your exam (You will need to be connected to the internet for this to work)
- Candidates will login to the exam as instructed by the invigilator or exam administrator.
- Candidates will not be able to exit Practique, perform any other actions than permitted by Safe exam Browser or exit Safe Exam Browser.
- In order to exit the exam and Safe exam Browser you can click "Quit SEB" in the top righthand corner. Candidates will need the Quit passcode to exit and this will be provided by the invigilator or exam administrator at the end of the exam.
Starting the Exam in Safe Exam Browser
- For dedicated devices, every time you launch Safe Exam Browser, it will navigate to the available exams that you have published to Practique for Browser (P4B). In the case of BYOD, clicking the file will open Safe Exam Browser with the settings you have provided.
- Candidates will login as normal, but will not be able to exit Practique, or perform any other actions other than those permitted by Safe exam Browser.
- Once the exam is finished, you should ensure that the candidate has logged out of P4B. To shut down Safe Exam Browser, it might be necessary for the candidates to enter the quit passcode, as described above in the candidate instructions above. For dedicated devices, it really depends on your set up, as you may wish to leave Safe Exam Browser running. Otherwise, the quit password will need to be entered if you have created one.
| Info |
|---|
Related articles
| Filter by label (Content by label) | ||||||||||||||||||
|---|---|---|---|---|---|---|---|---|---|---|---|---|---|---|---|---|---|---|
|
| Page Properties | ||
|---|---|---|
| ||
|
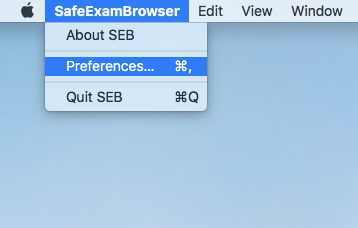
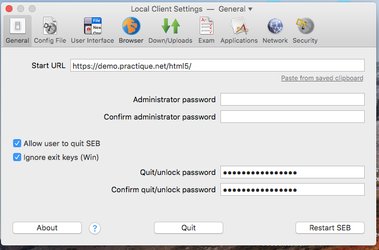
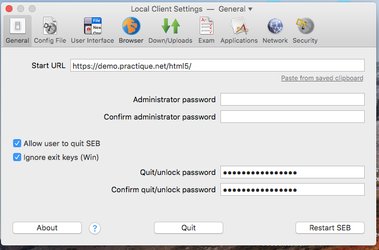
Default settings
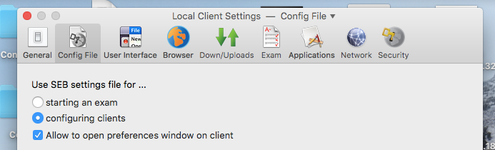
Suggested Exam settings