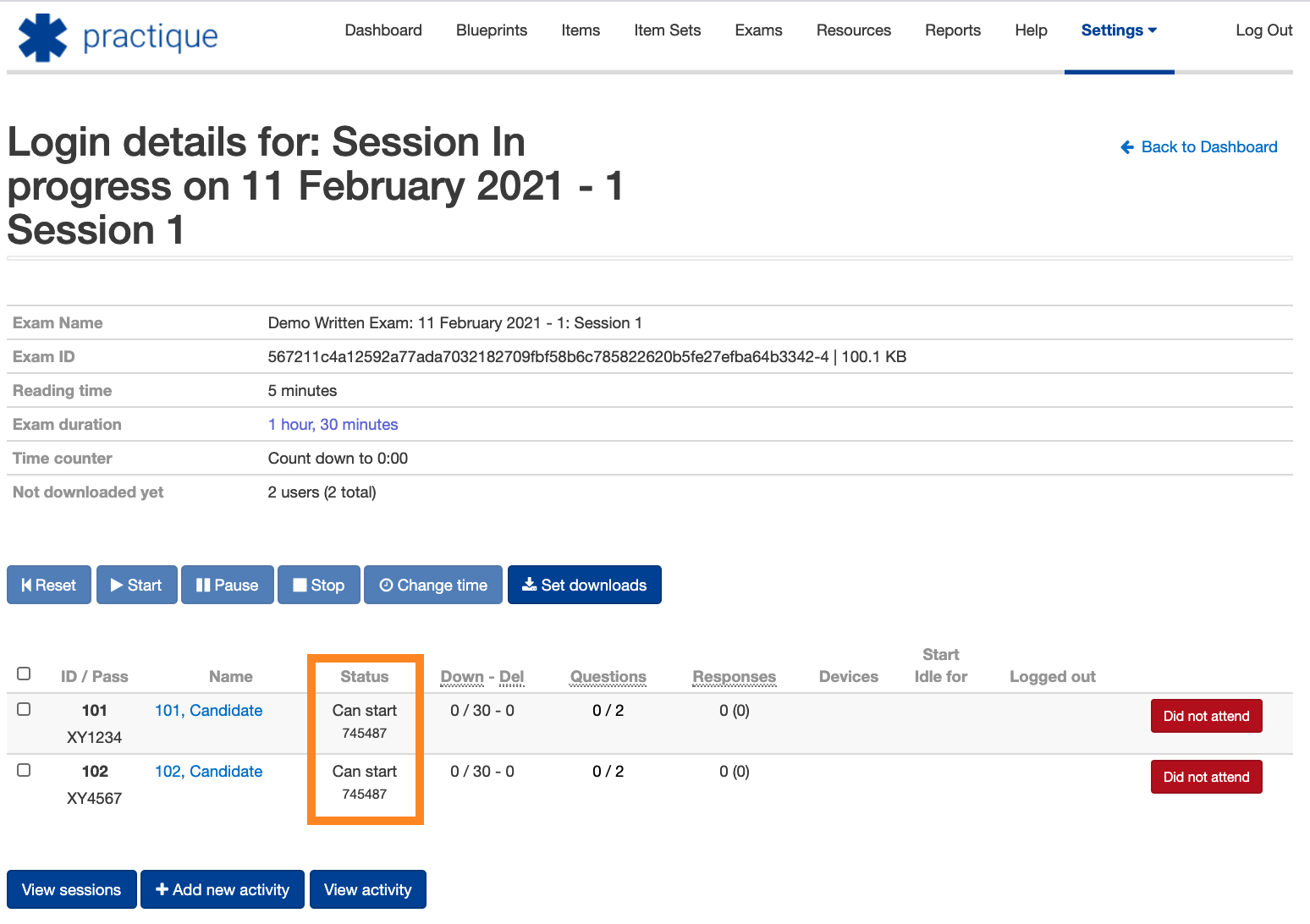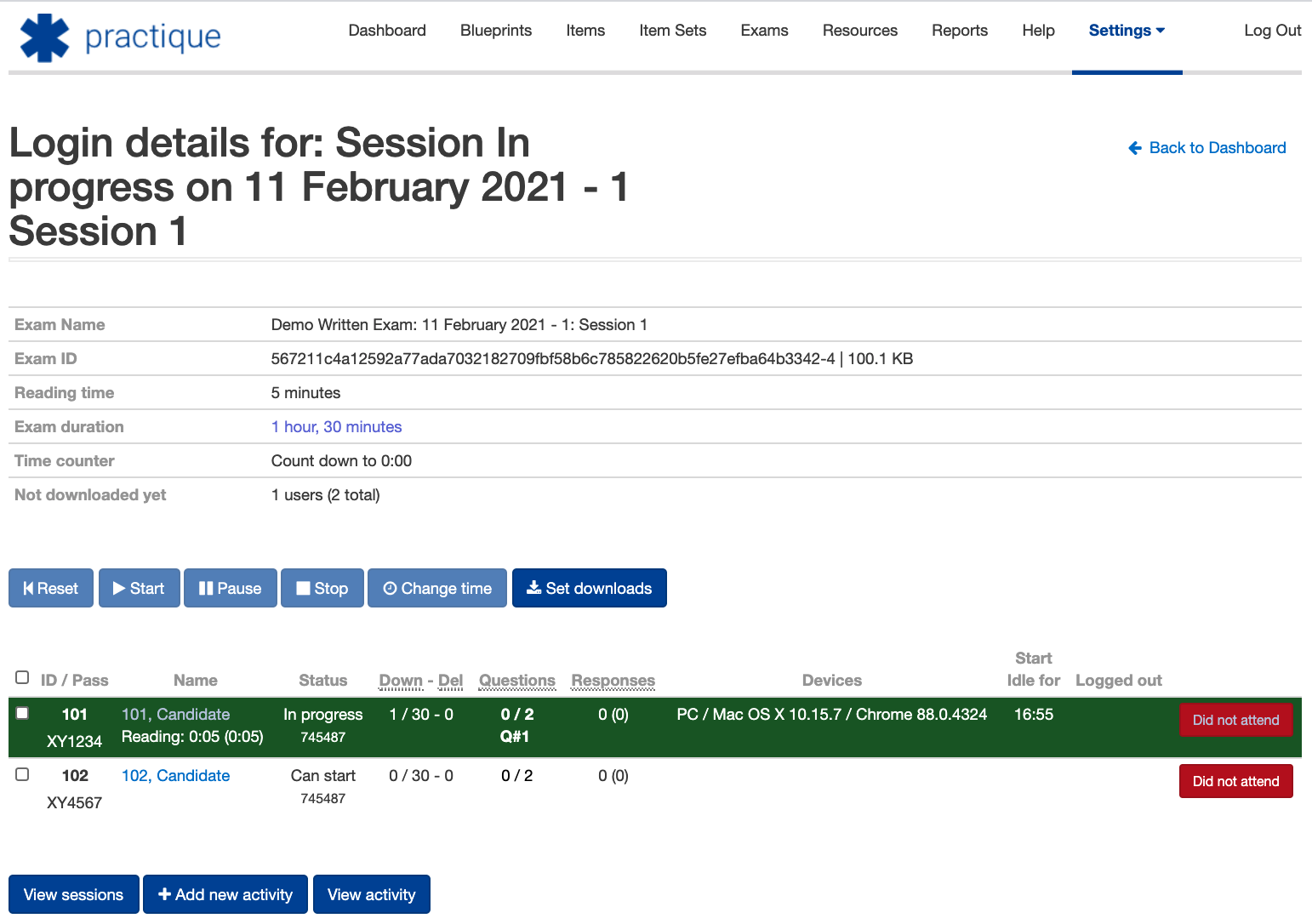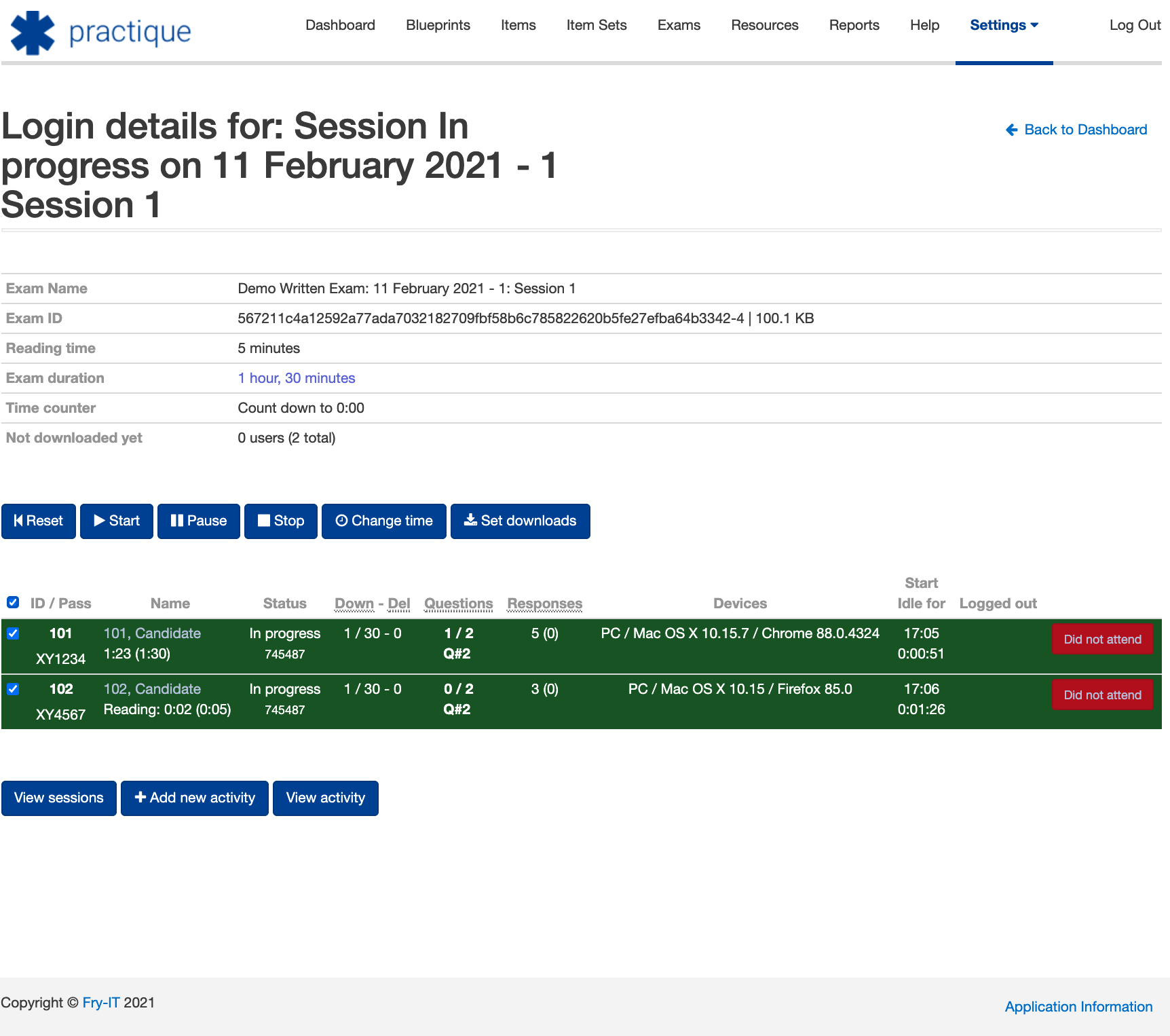Exam control is the functionality that allows exam administrators to manage users who are taking an exam using Practique. The functionality allows administrators to start, pause, stop and reset users in an exam. With the implementation of exam control, administrators are also able to see more information related to the users that are sitting the exam. The exam control functionality removes the requirement for a candidate to be sent a PIN to access the exam. The information below details the functionality and how it should be used to control your exams in Practique. PSD-123
| Note |
|---|
For the exam controls to take effect for the user, they must have an active internet connection. |
The exam control actions are located on the ‘View logins’ screen - This page will update automatically
Exam control action buttons:
‘Reset’
The reset action allows administrators to reset the exam for the selected user(s). This action will immediately log the user out of the exam and return them to the login screen. Optionally, you can save ordelete all of the submitted responses (the default is to save the responses). You will require an administrator password to carry out this action. You will need to ‘Start’ the user again if you would like them to be able to log back into the exam. If you choose to reset a user and you are using Exam Timing, when the user restarts the exam, they will be taken back to the beginning of the reading time (if there is some allocated) or the start of the exam time (if there is no reading time).
‘Start’
The start action allows administrators to start the session for the selected user(s), and also to restart a user after they have been paused for any reason.
‘Pause’
The pause action allows administrators to pause the selected user(s) at any point during the exam, providing the user has an active internet connection.
‘Stop’
The stop action allows administrators to stop and end an exam for the selected user(s). This will prevent the user from submitting any more answers, save all their current answers to the server, and then log them out. The user will not be able to log back into the exam unless they are reset, and then restarted.
‘Change time’ (This action will only be available if you are using the ‘Exam Timing’ feature)
The change time action allows administrators to increase and/or decrease the amount of time the selected user(s) have for the exam. This action allows administrators to change the amount of time for both the reading time and the exam duration time at any point that either is active. The user(s) timer will be updated respectively.
‘Set downloads’
The set downloads action allows administrators to set the number of downloads of the exam the selected user(s) are allowed.
Statuses:
Pending
Before the session is started, the screen will show the ‘Status’ of all users as ‘Pending’. Even if a user logged into the P4B interface, they would not be able to access the exam. The exam will download to the user's device. The user will be held at a screen that informs them the exam has not been started yet, and they should wait.
Can start
Once the session is started for a user (through either method), the screen will show the ‘Status’ of the user as ‘Can start’. Under the status ‘Can start’ the PIN number for the exam is displayed, which can be provided to the candidate for them to start the exam if they are offline but have already downloaded the exam when the session is started.
In progress
Once a user logs in to start the exam, the screen will show the ‘Status’ of the user as ‘In progress’, and the row with the user information will change to green. (it may not if they lose connection when logging in)
Paused
As an administrator, you can pause the exam selected user(s) by selecting them and then selecting the ‘Pause’ action at the top of the page. This will pause the candidate, locking the exam and showing a warning to them that the exam has been paused by an administrator. The candidate must have an active internet connection for this control to work. To start the user(s) again, select them and then select the ‘Start’ function at the top of the page.
Complete
Either the user has finished the exam and logged out, or an administrator has used the ‘Stop’ action to end the exam for a user. The user cannot log back into the exam unless reset using the ‘Reset’ action.
Completing and stopping a session
The exam control functionality will automatically stop the exam session that is running once all of the users have completed the exam and logged out.
The exam session will not automatically stop until all users are in the status ‘Complete’. If you run an exam session that not all users start (for example a user who Did Not Attend), then you must mark these users as ‘Did Not Attend’, and you must then ‘Stop' these user(s). As soon as all of the users are in the status of ‘Complete’, the exam session will automatically stop, and the exam will be removed from the dashboard.
‘View logins’ screen information guide:
Checkbox - Top checkbox to select users in bulk. Checkbox per row to individually select each user.
‘ID/Pass’ - Top row information is the ID of the user. The bottom row information is the user(s) password.
‘Name’ - Top row information is the name of the user. The bottom row information is the time remaining followed by the total time allowed in brackets. This changes depending on if the user is in the reading time or exam time.
‘Status’ - Top row information shows the status of the user in the exam. The bottom row information shows the PIN for the exam.
‘Down - Del’ - First number (e.g. 1/30) is how many downloads a user has used of the number available to them. The number after the hyphen is how many times the exam has been deleted from the device.
‘Questions’ - Top row information is the number of at least partially answered questions. Does not include the rejected responses. The bottom row information is which question the user is currently looking at on their screen.
'Responses' - Number of received responses including amendments (number of rejected responses).
‘Devices’ - This shows the devices and browser with versions that the user has downloaded the exam with, one per line.
‘Start / Idle for’ - Top row information is the time the user logged in to start the exam. The bottom row information is the amount of time the user has been idle for. This is how long a user has not interacted with the system since their last click. This functionality is only activated after the user has made at least one click in the exam interface since logging in.
‘Logged out’ - The time the user finished and logged out of the exam